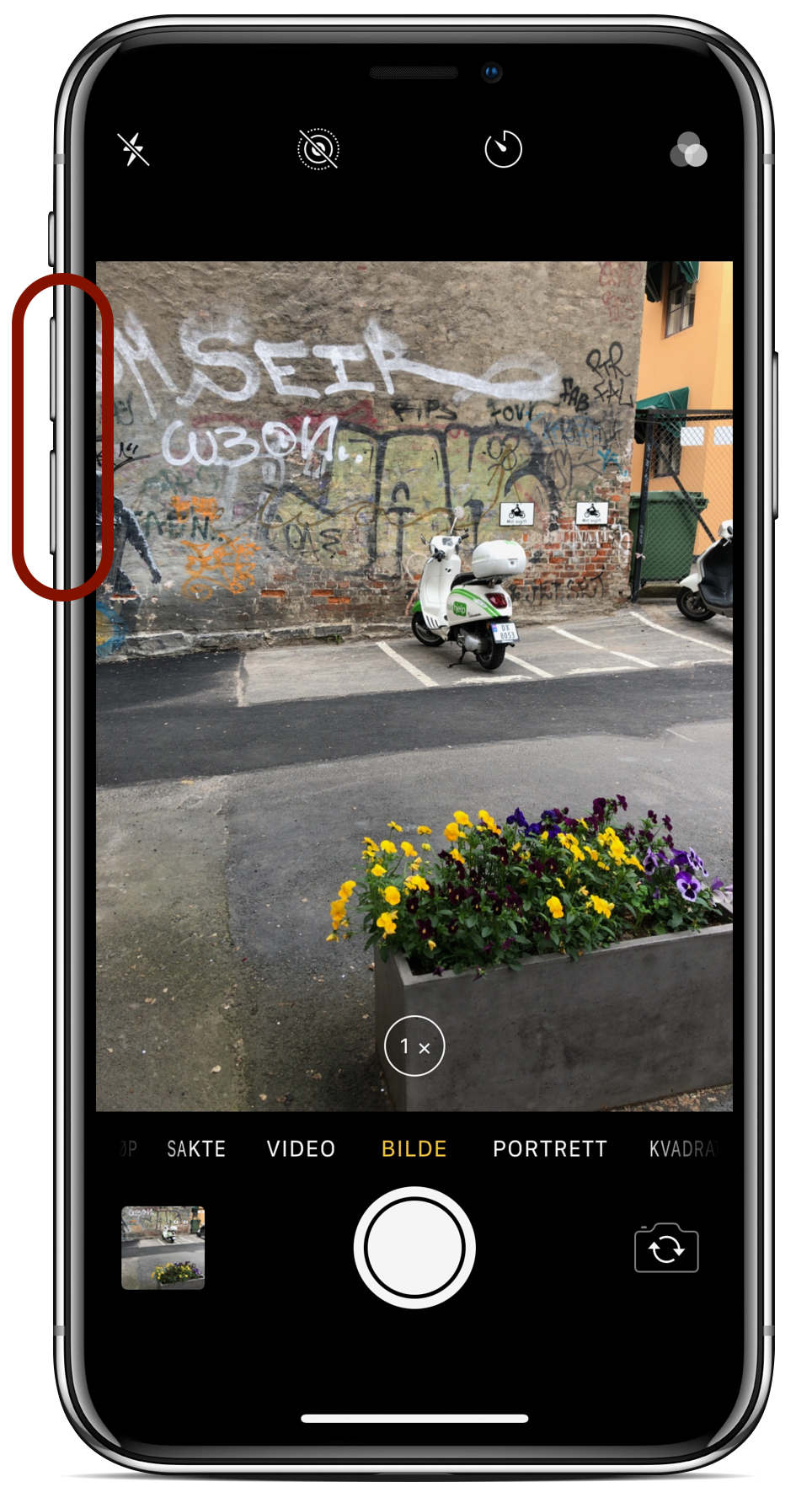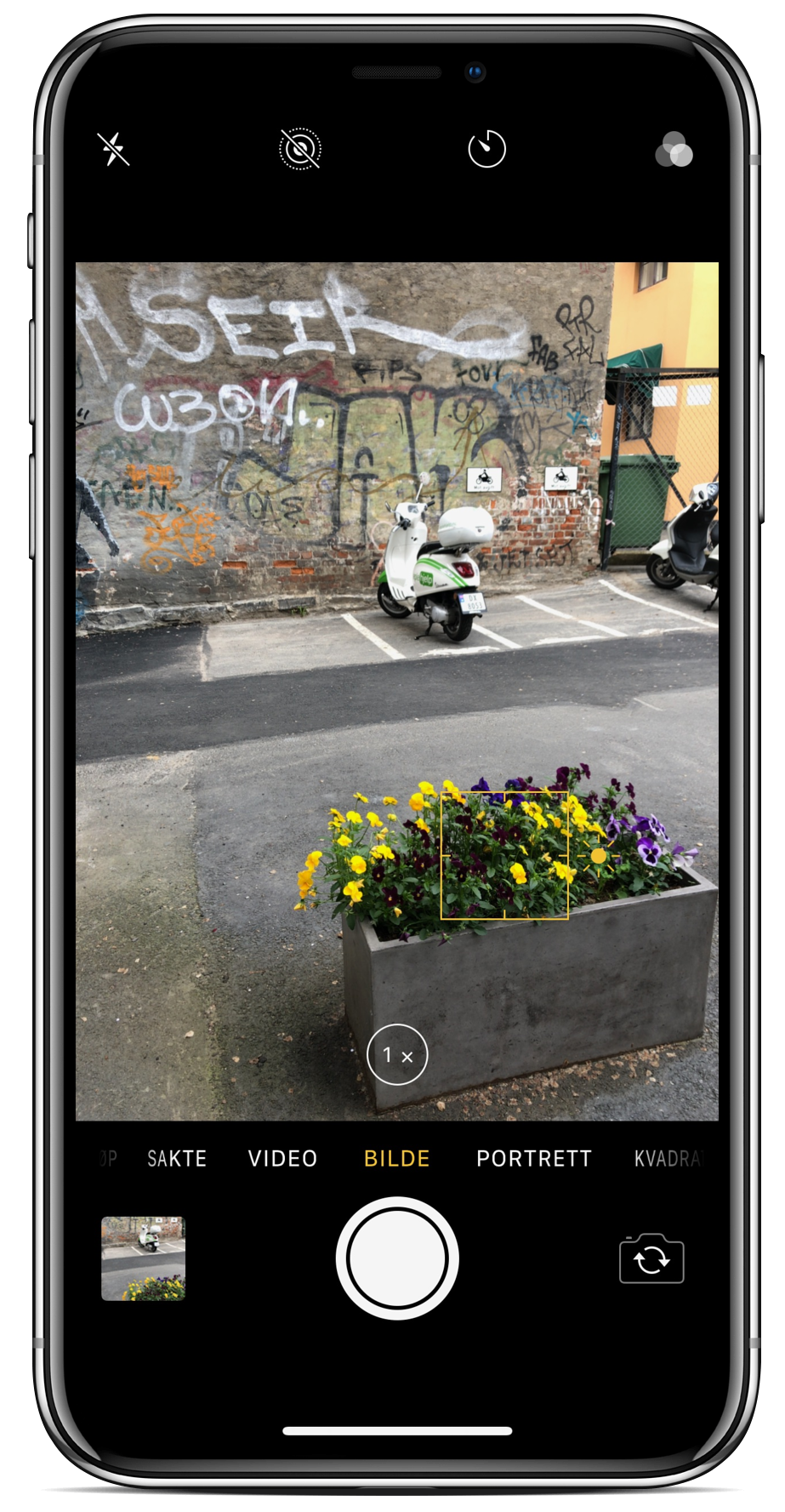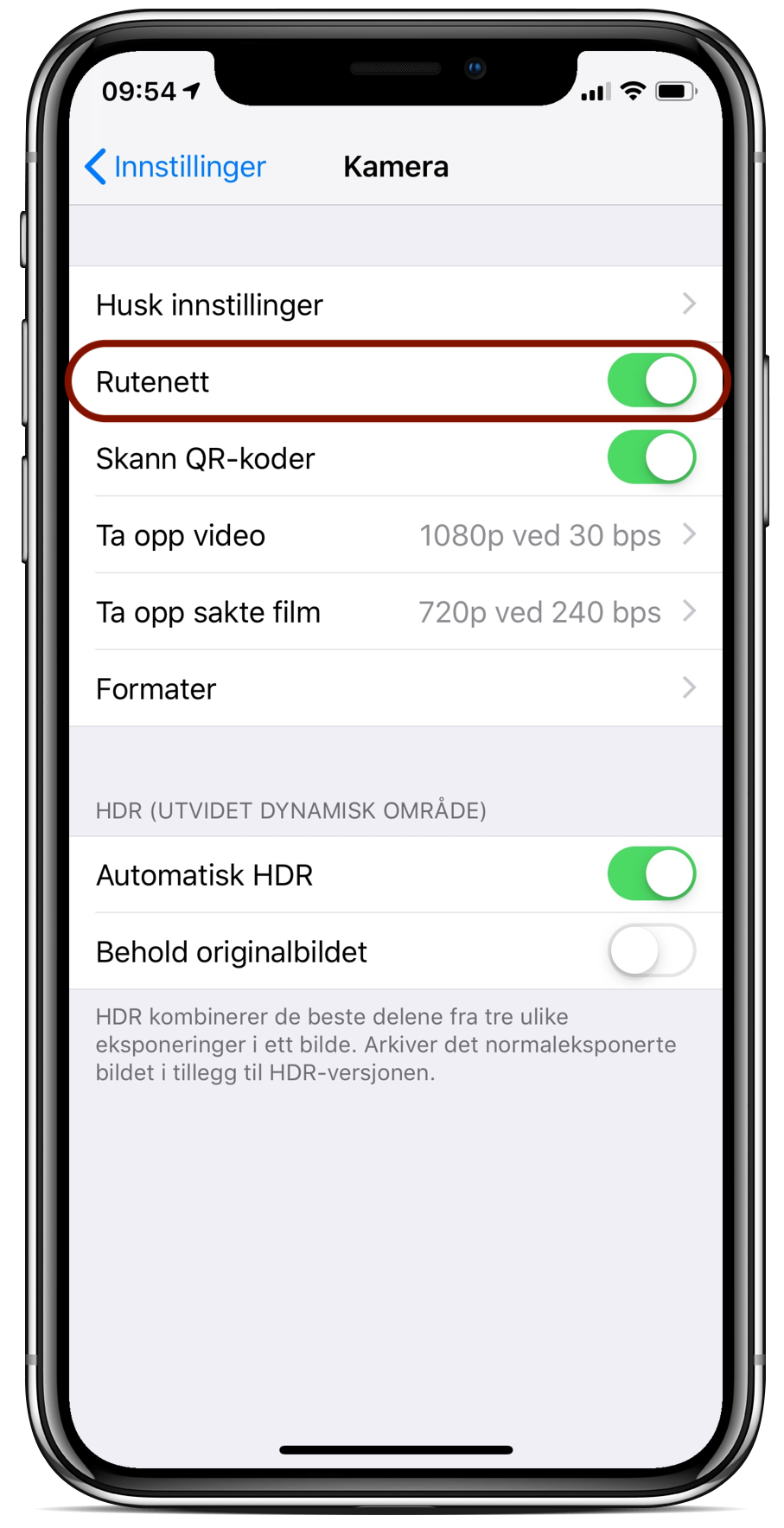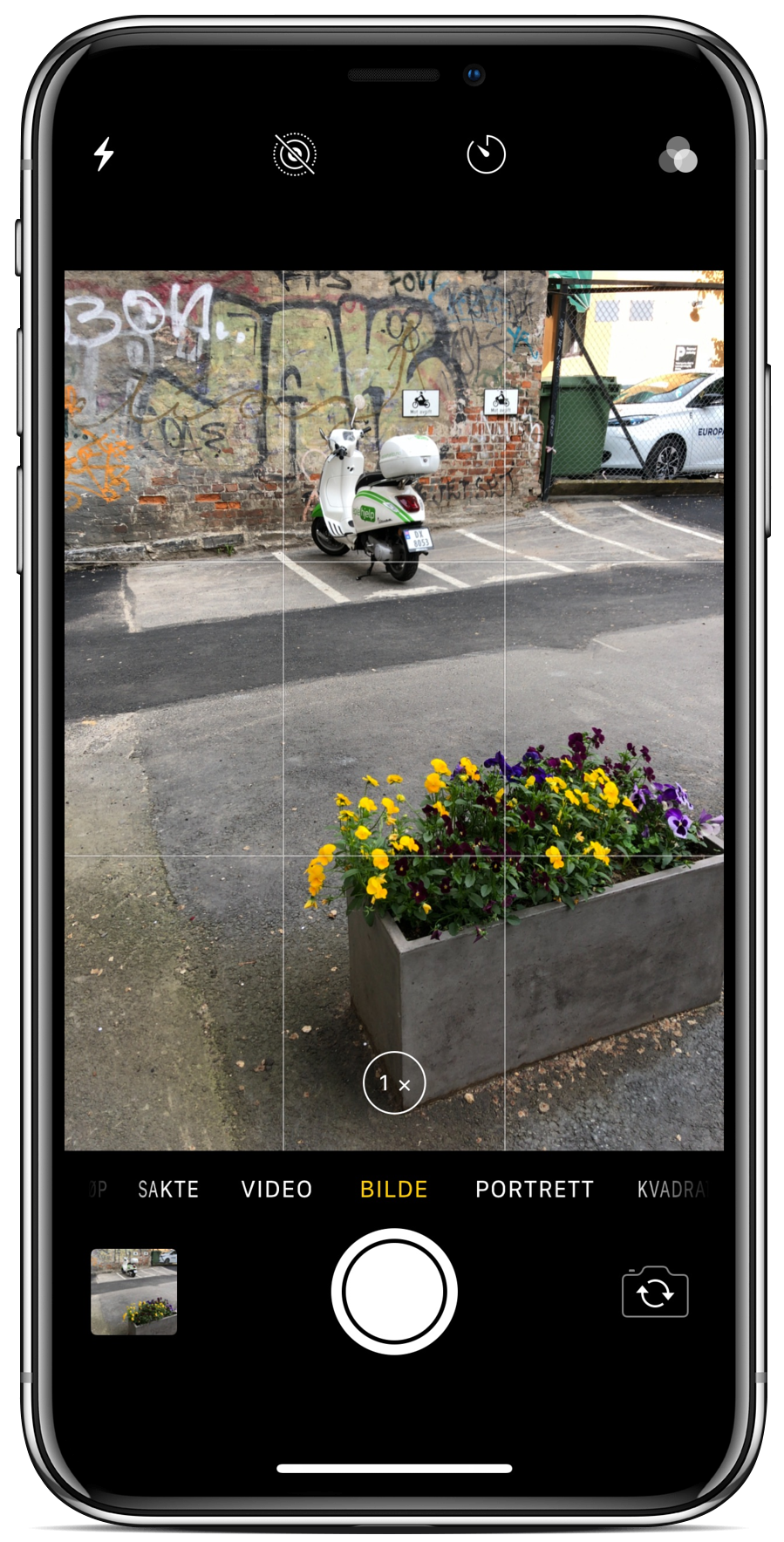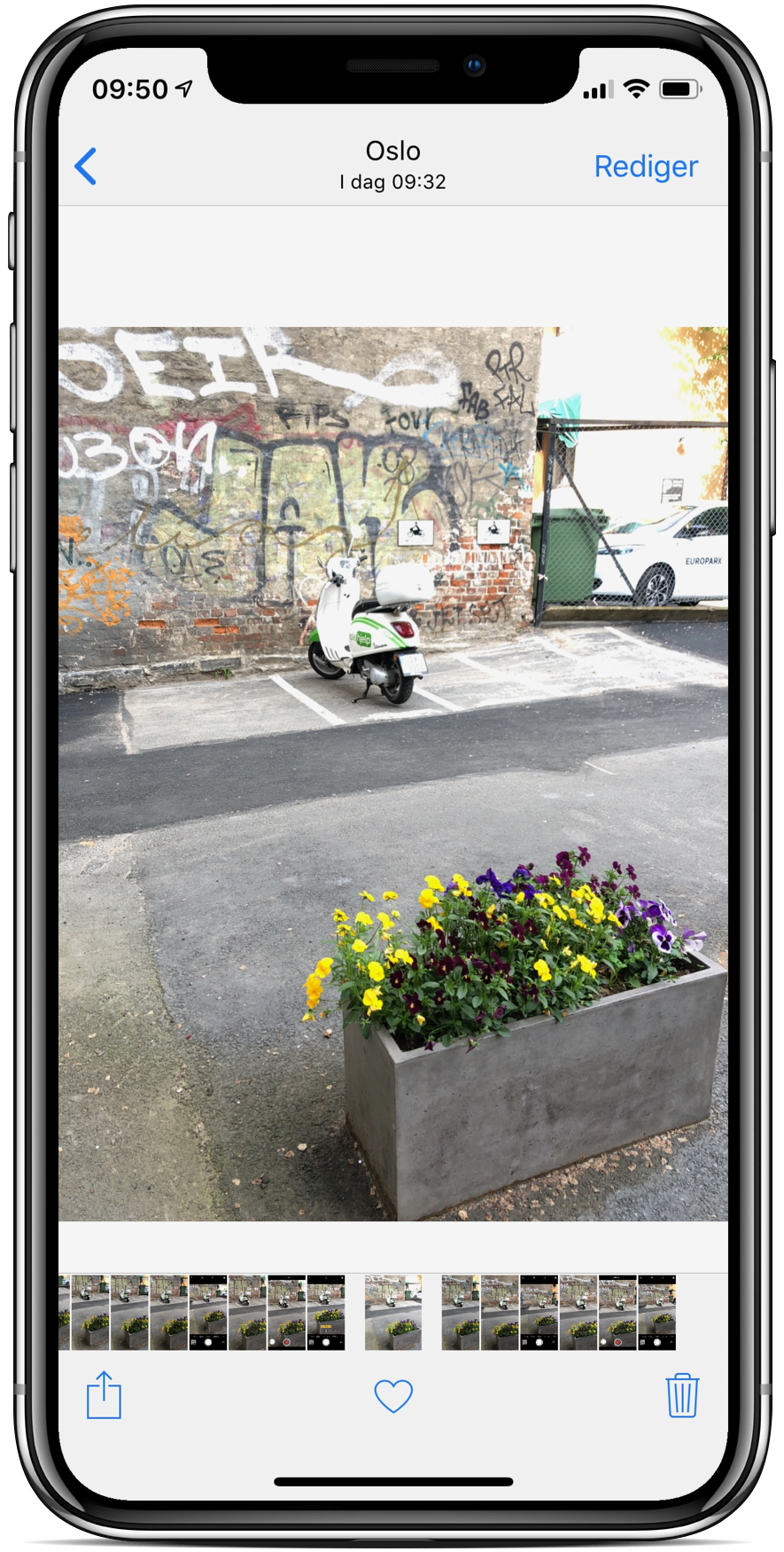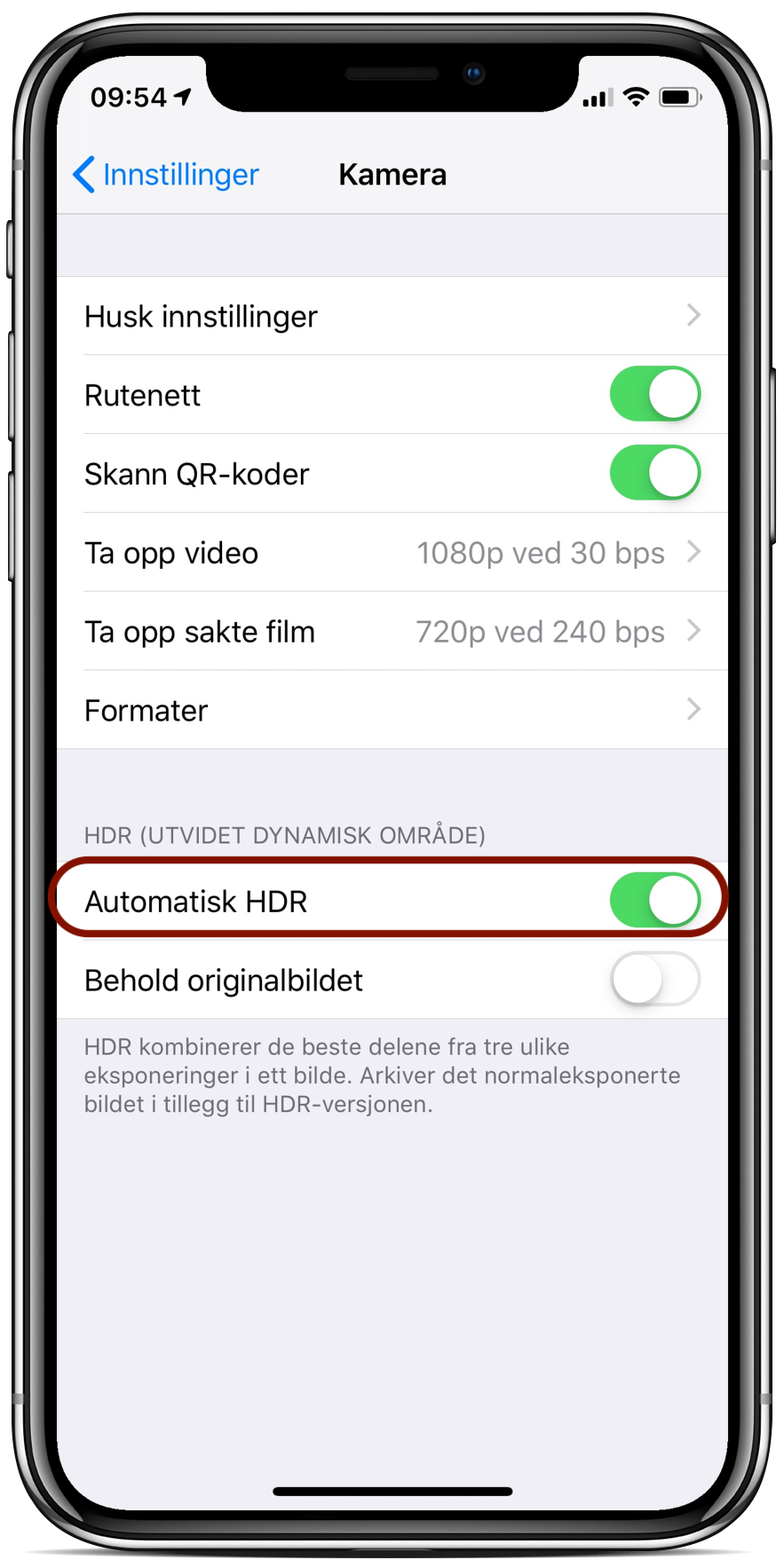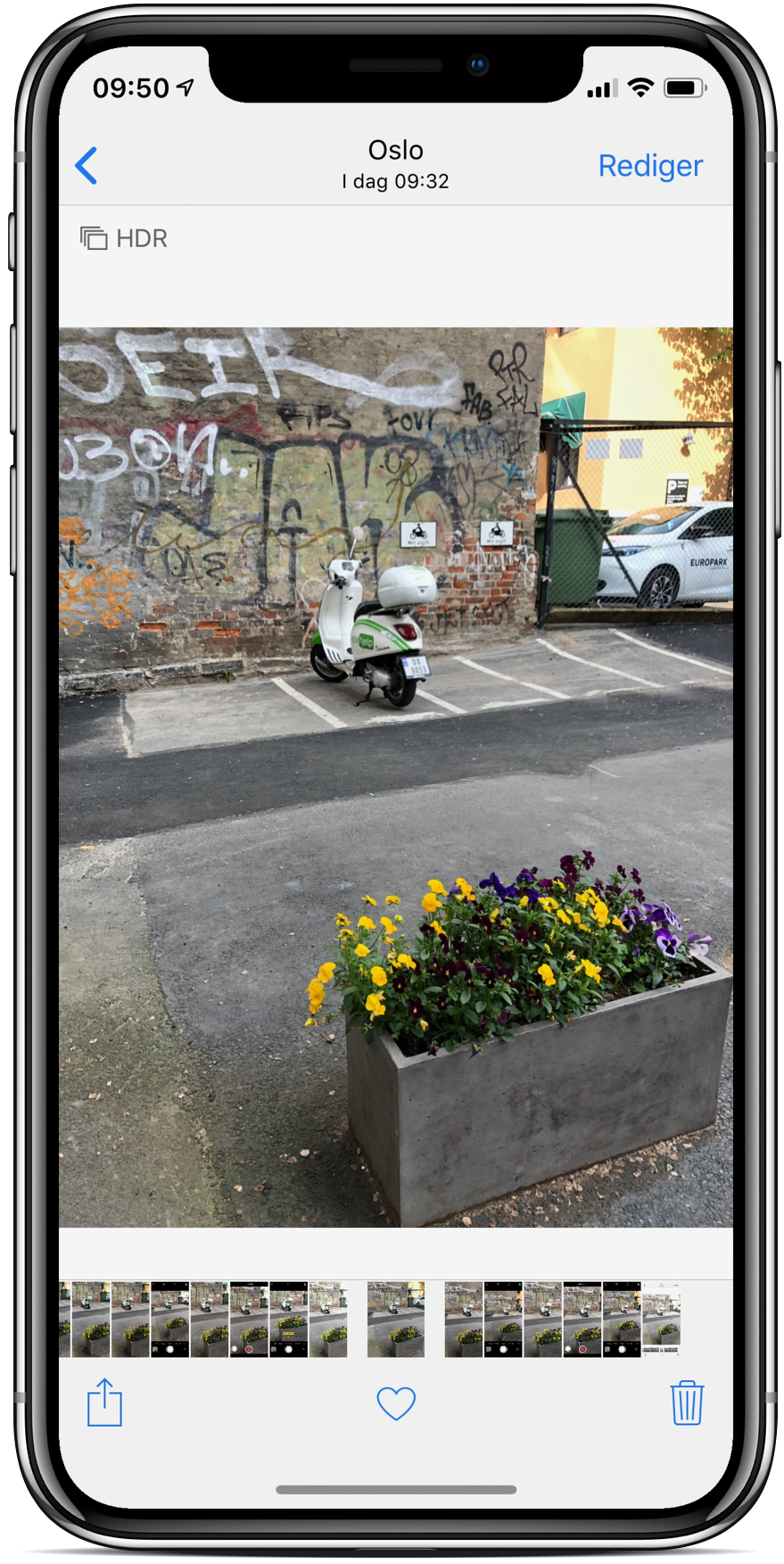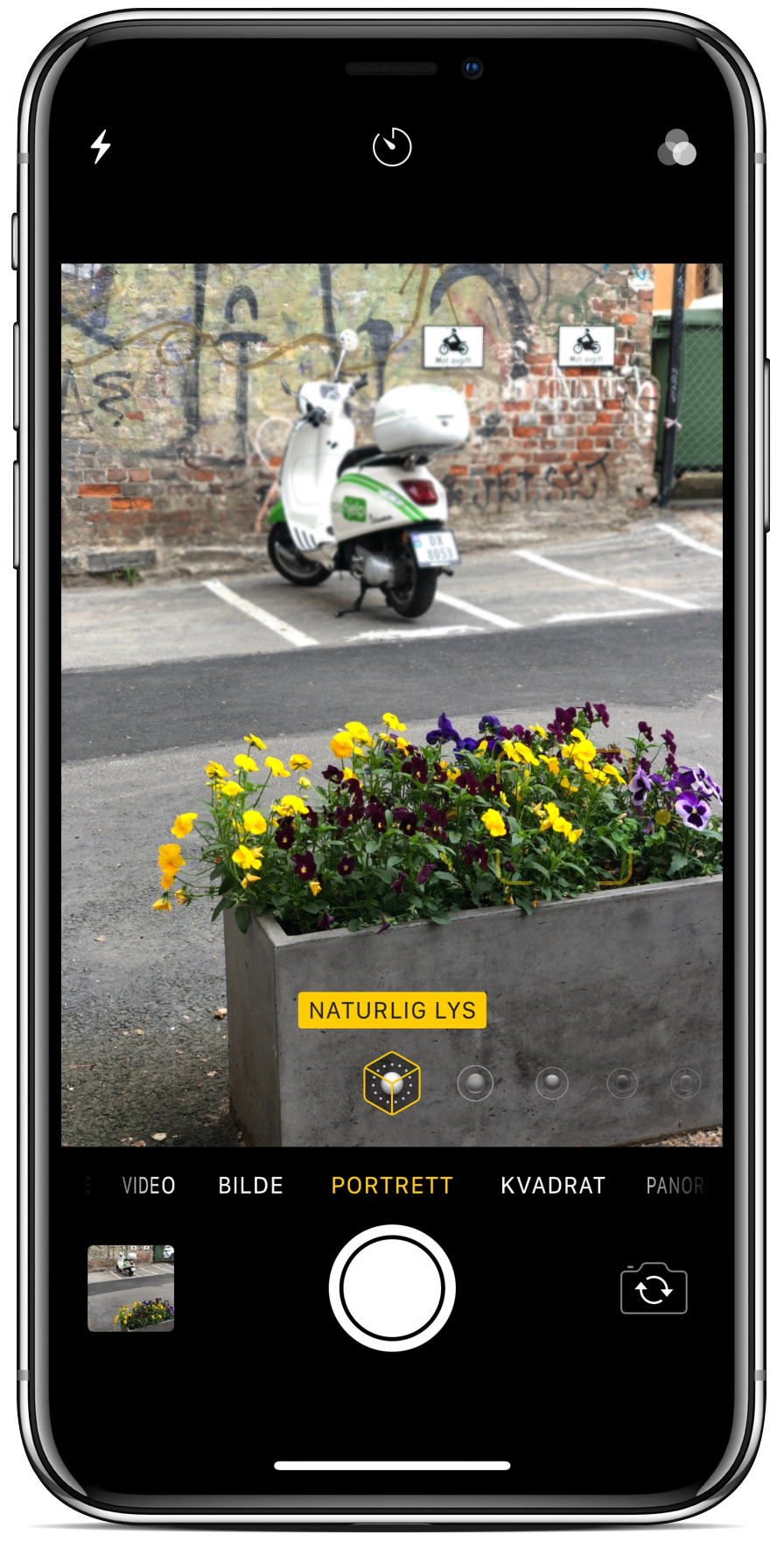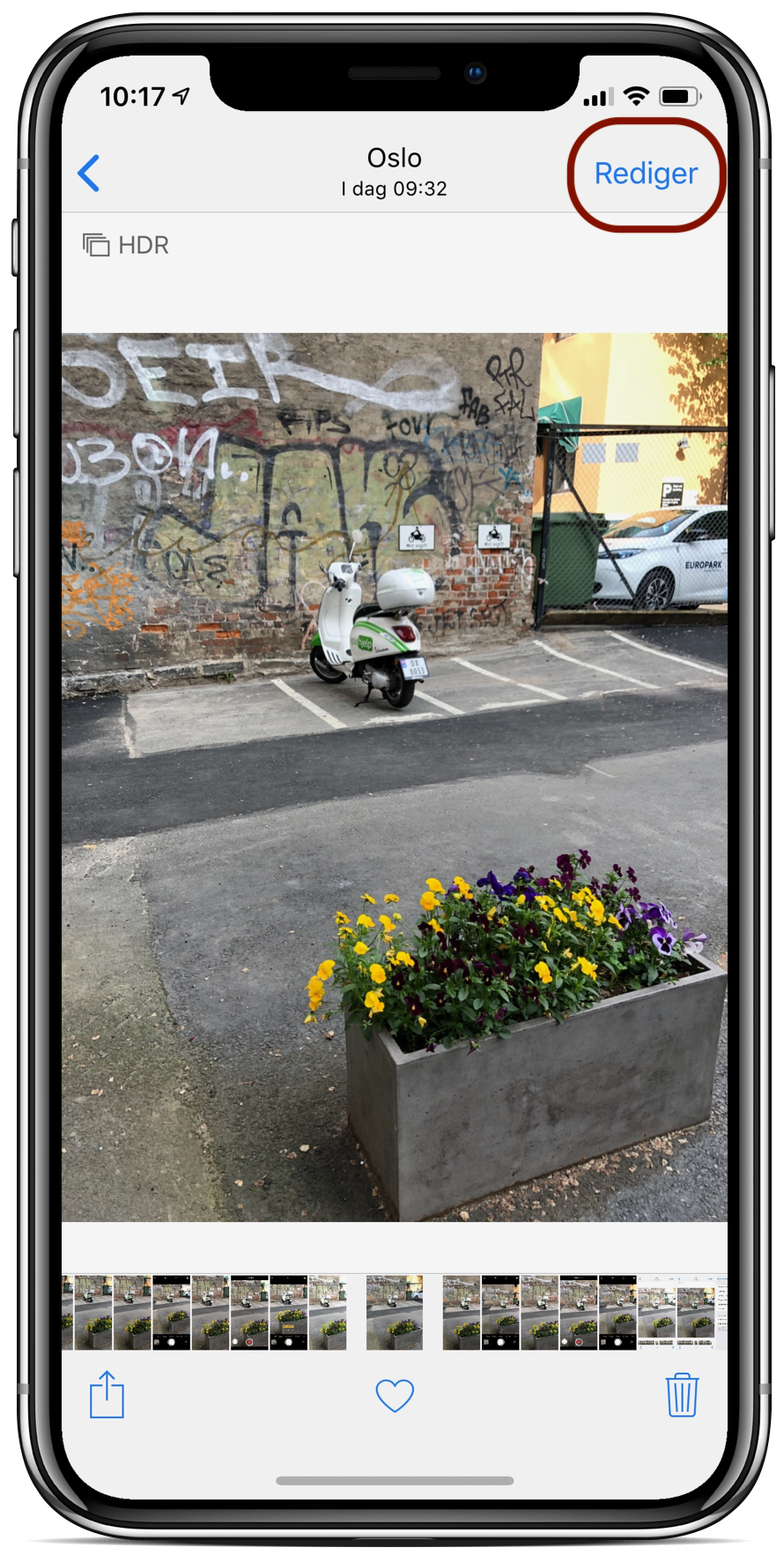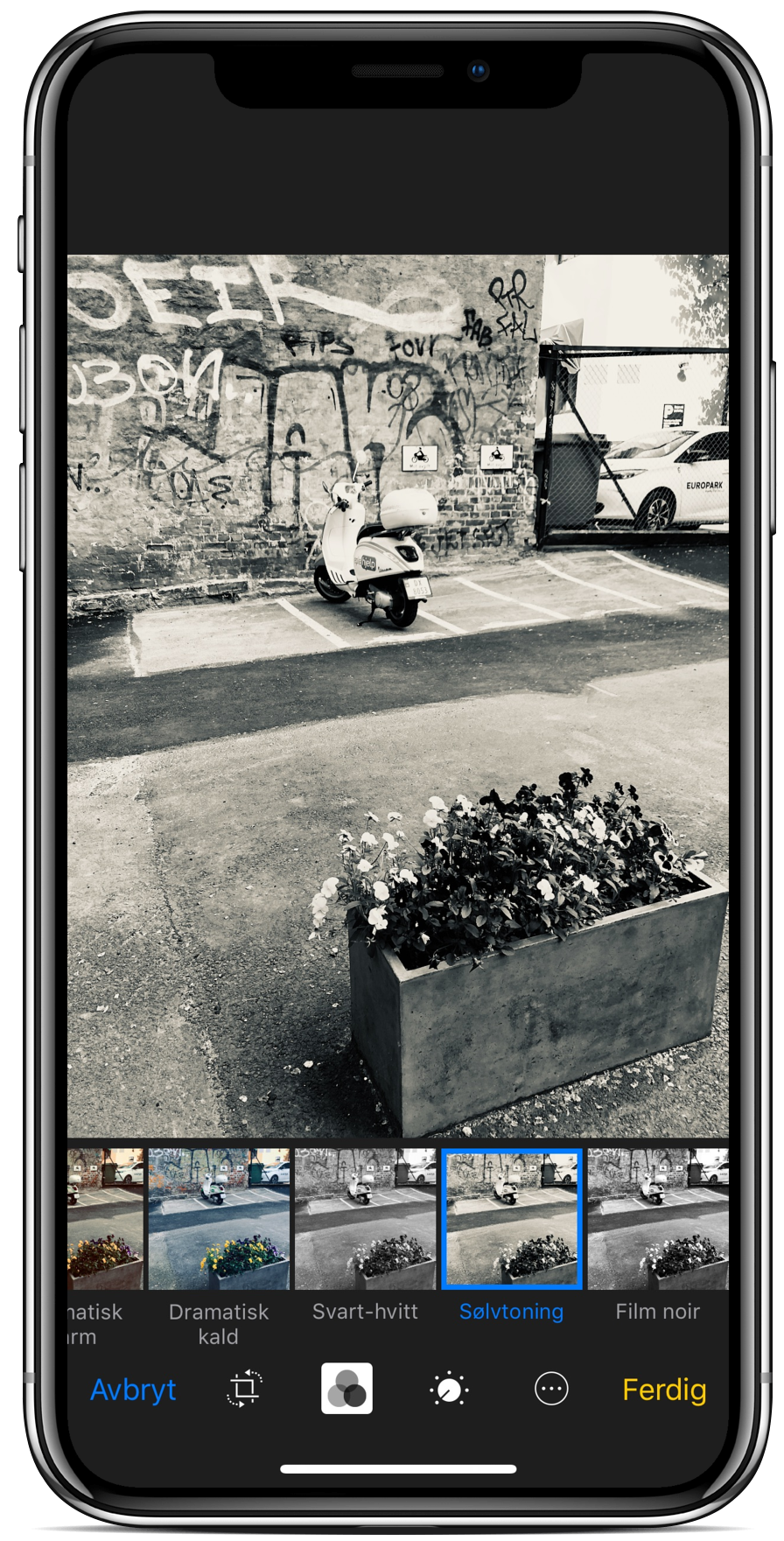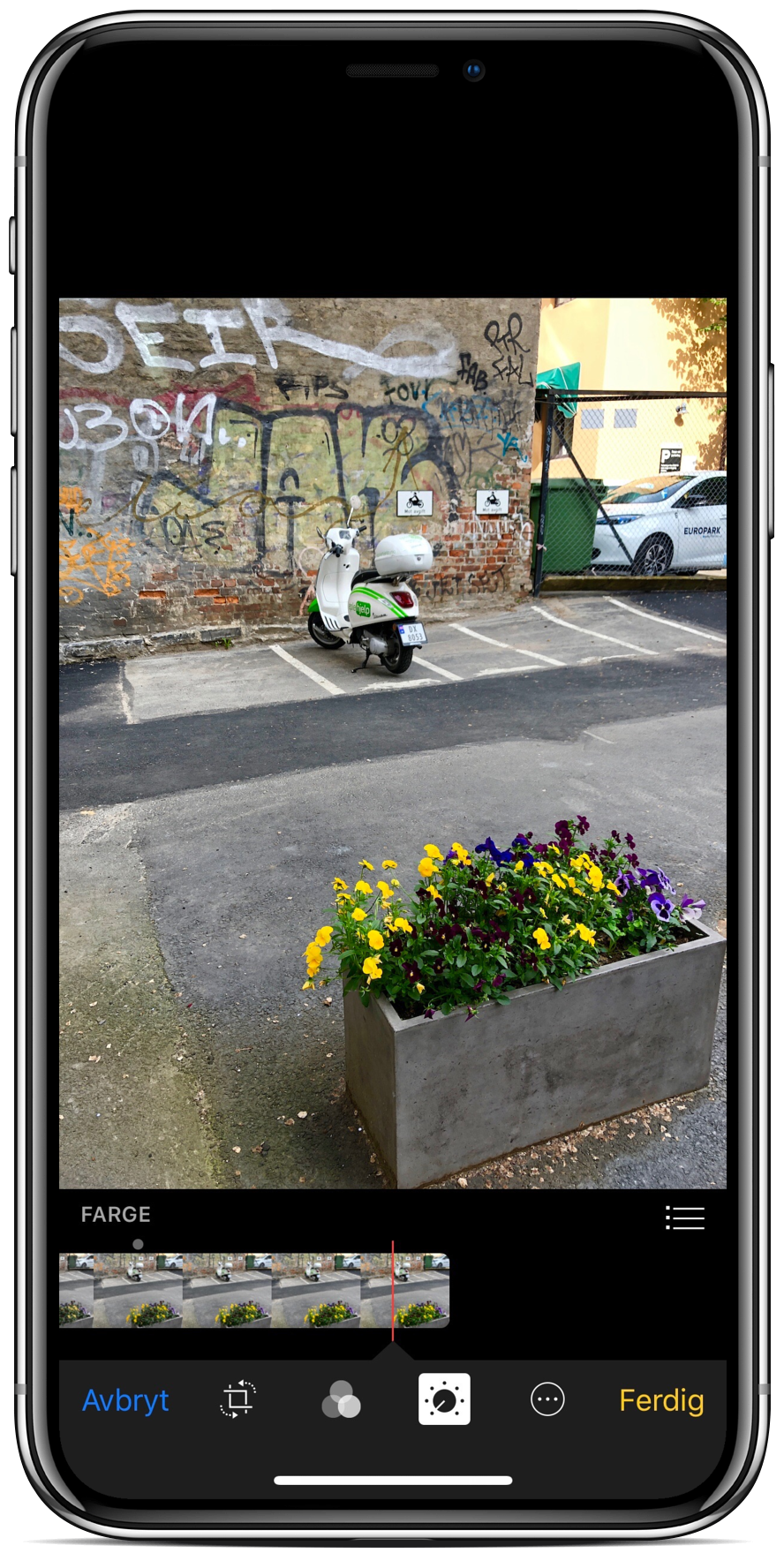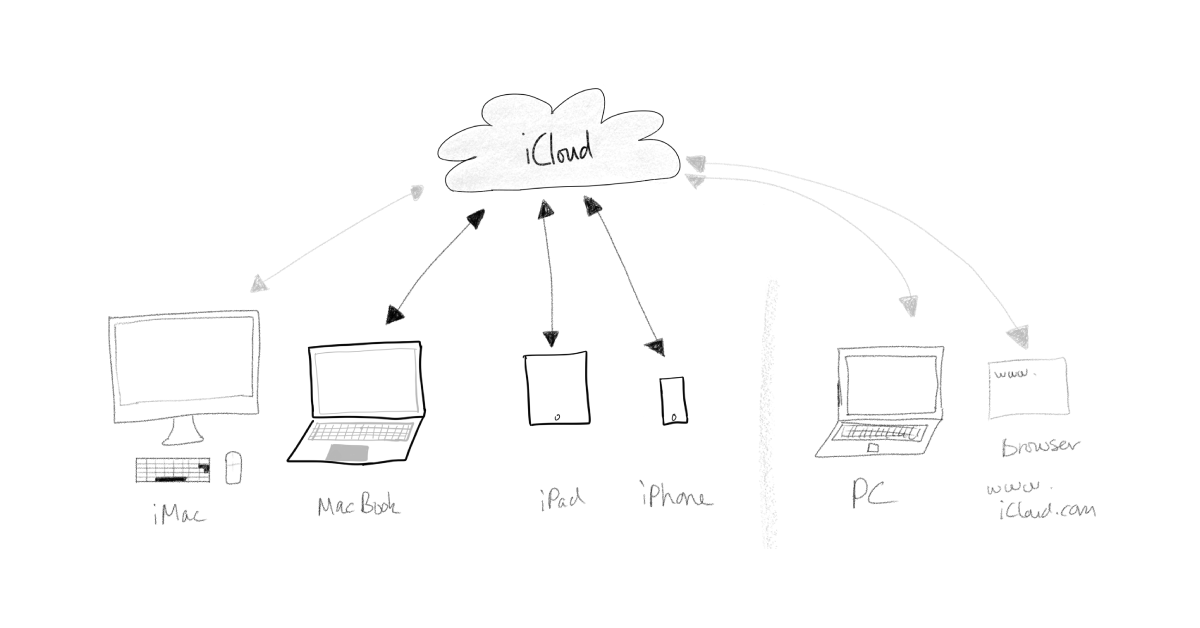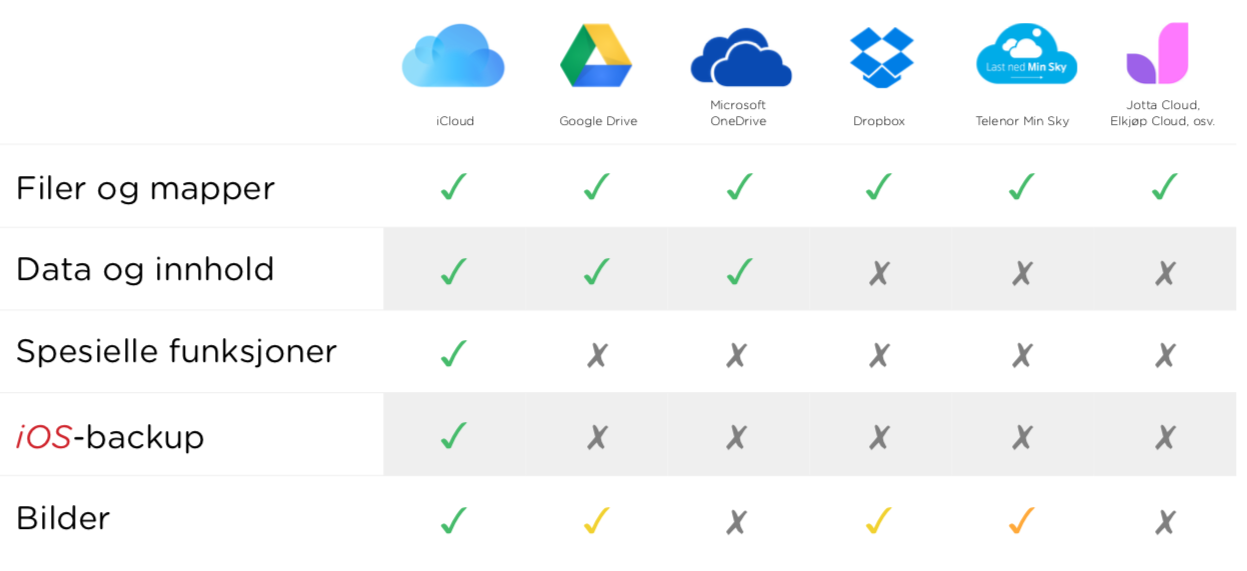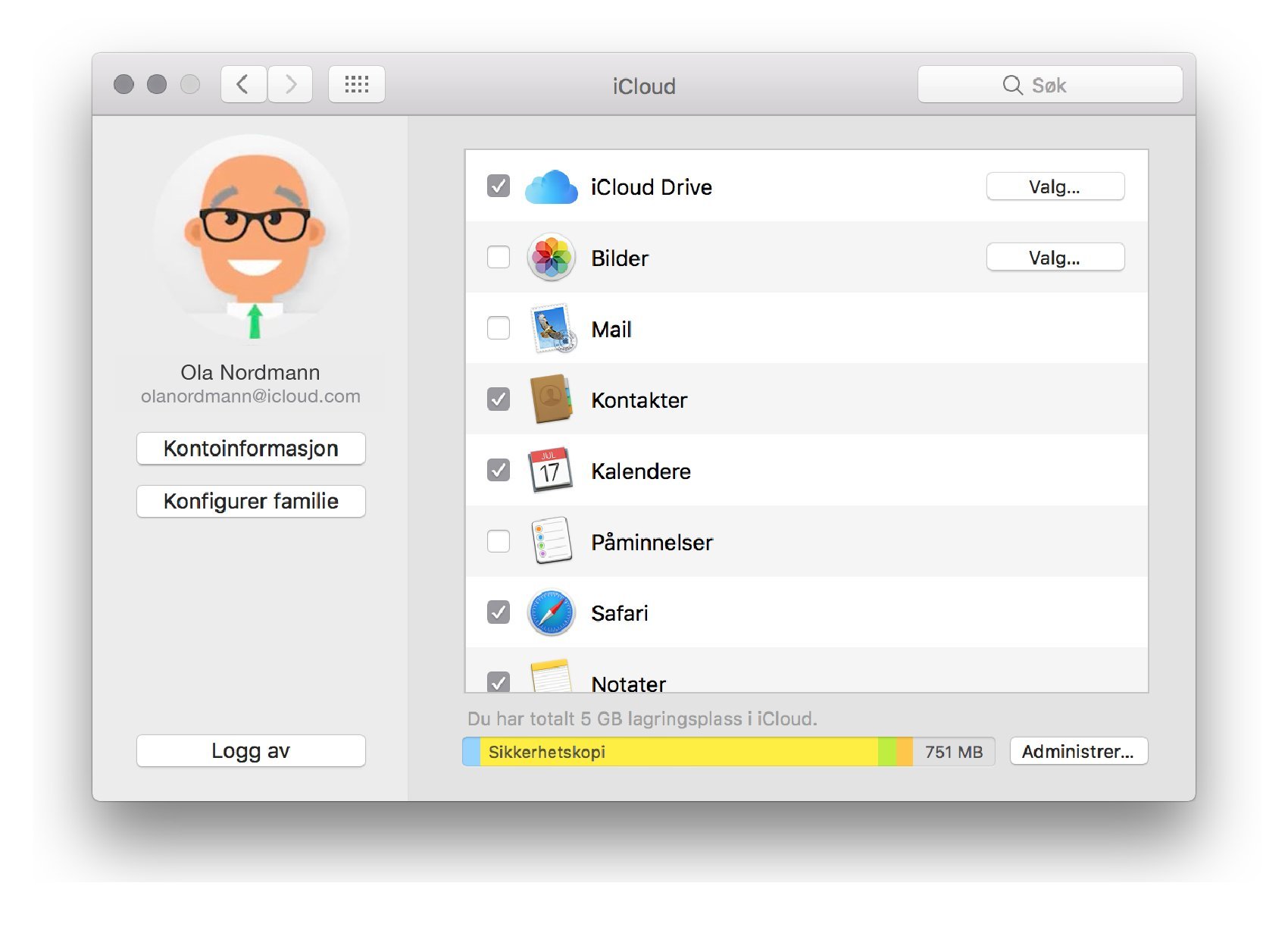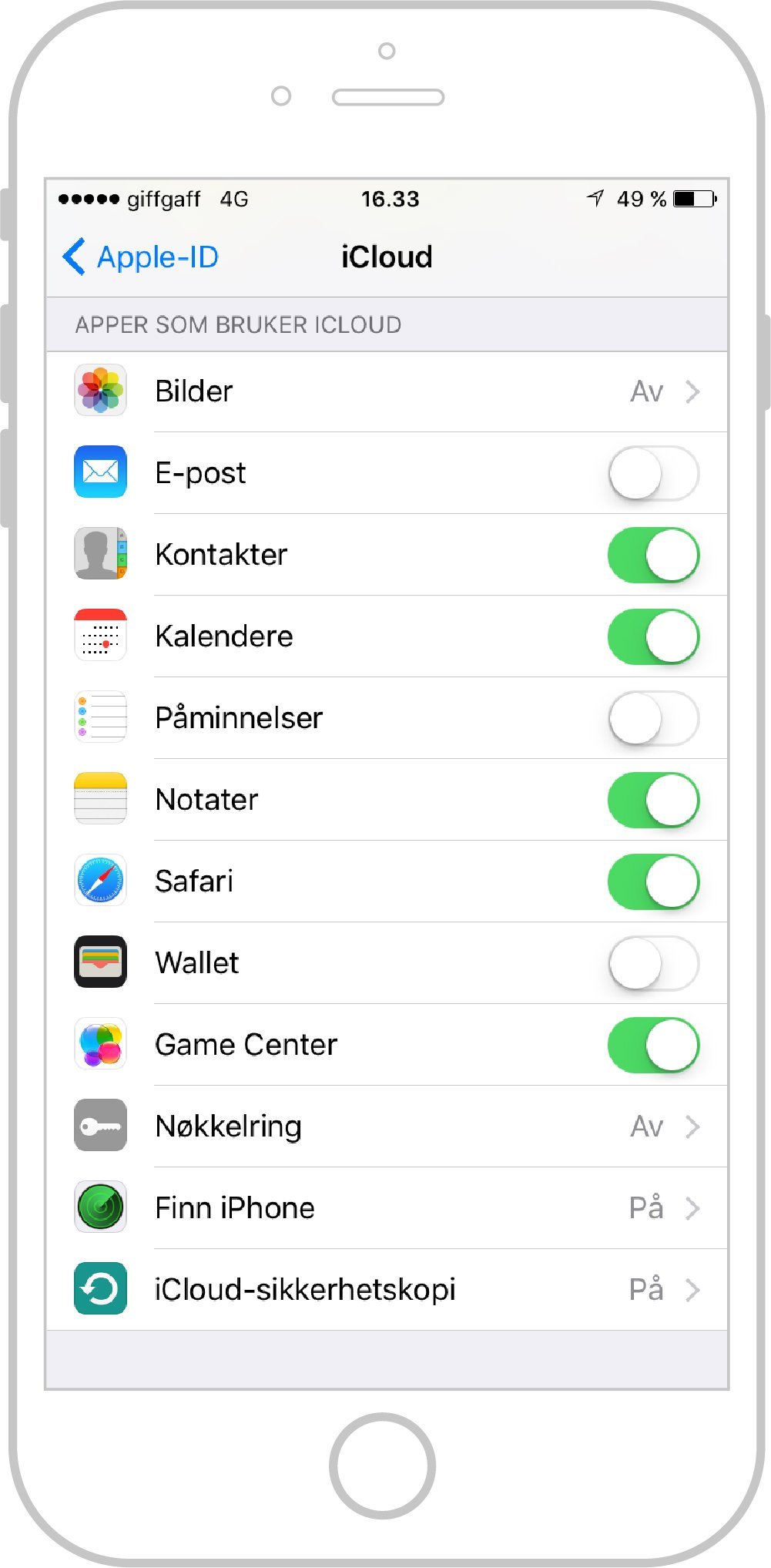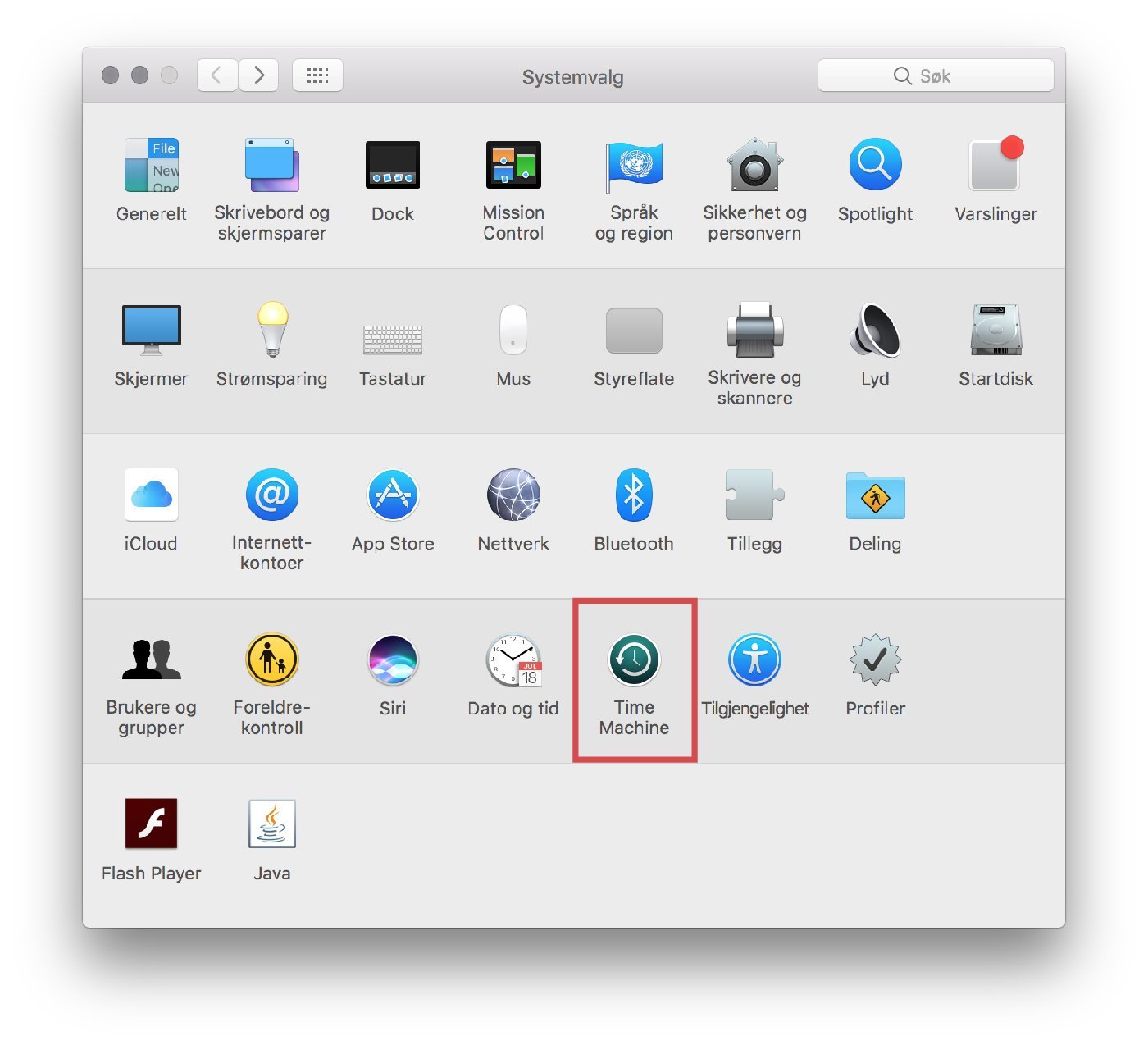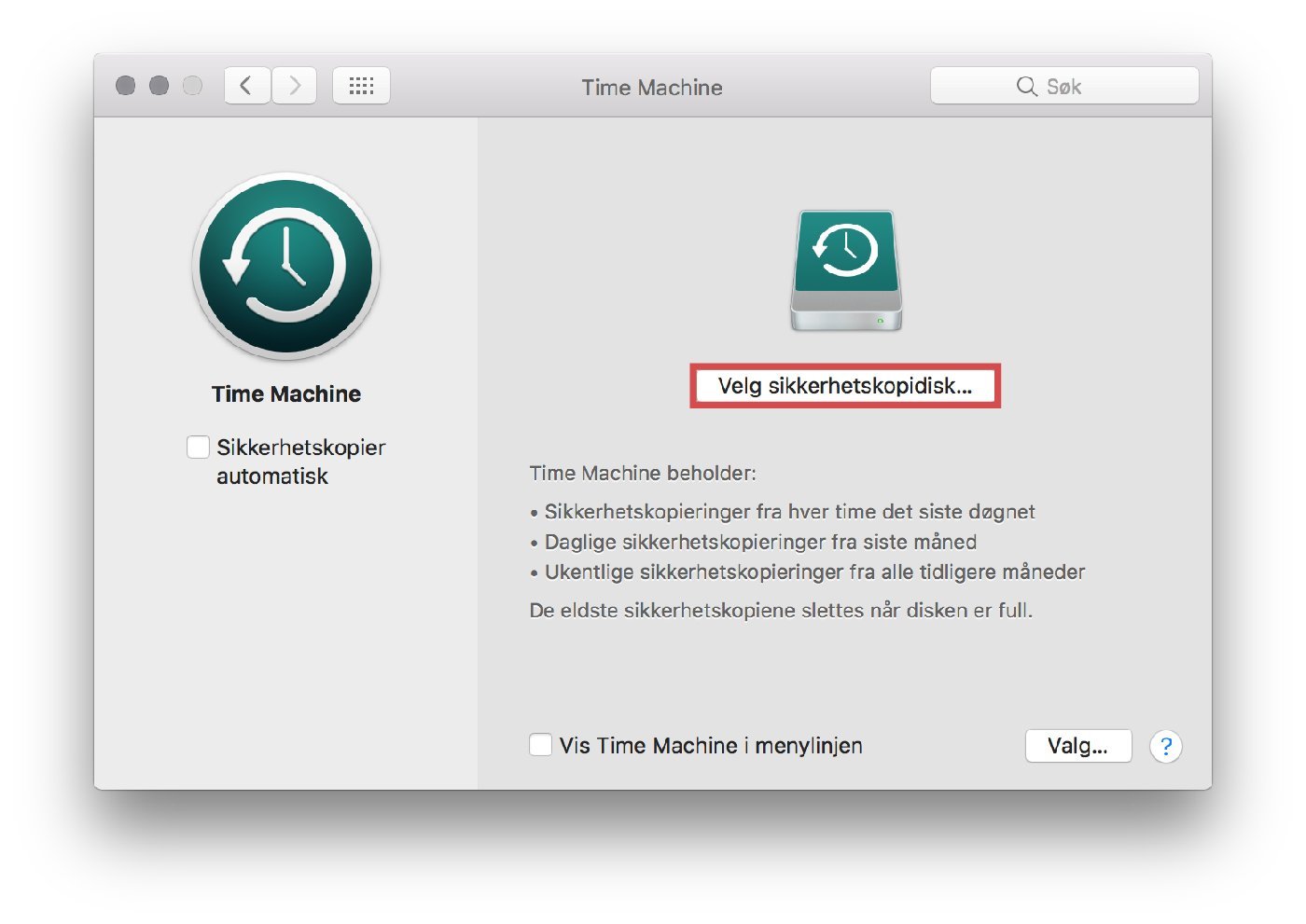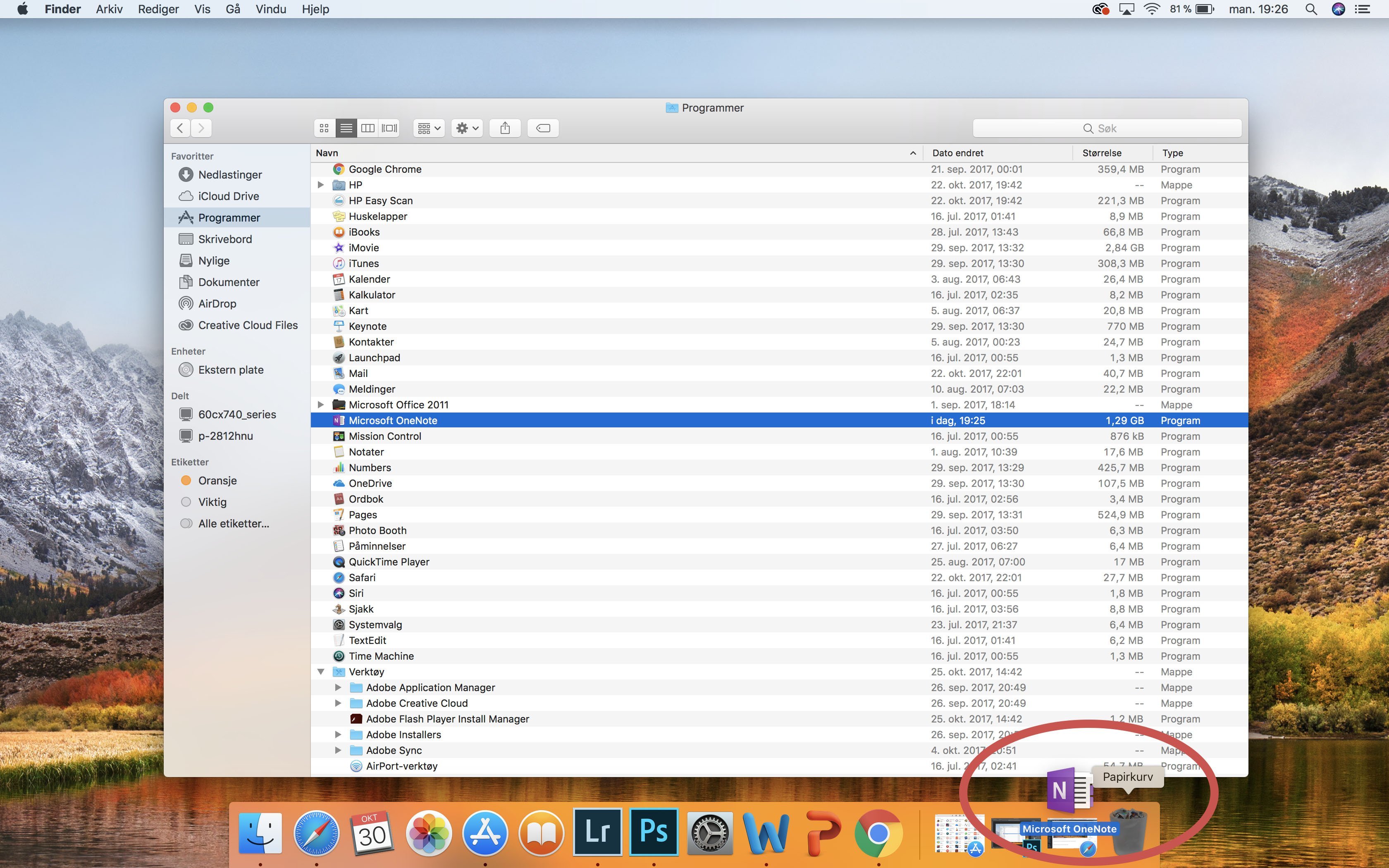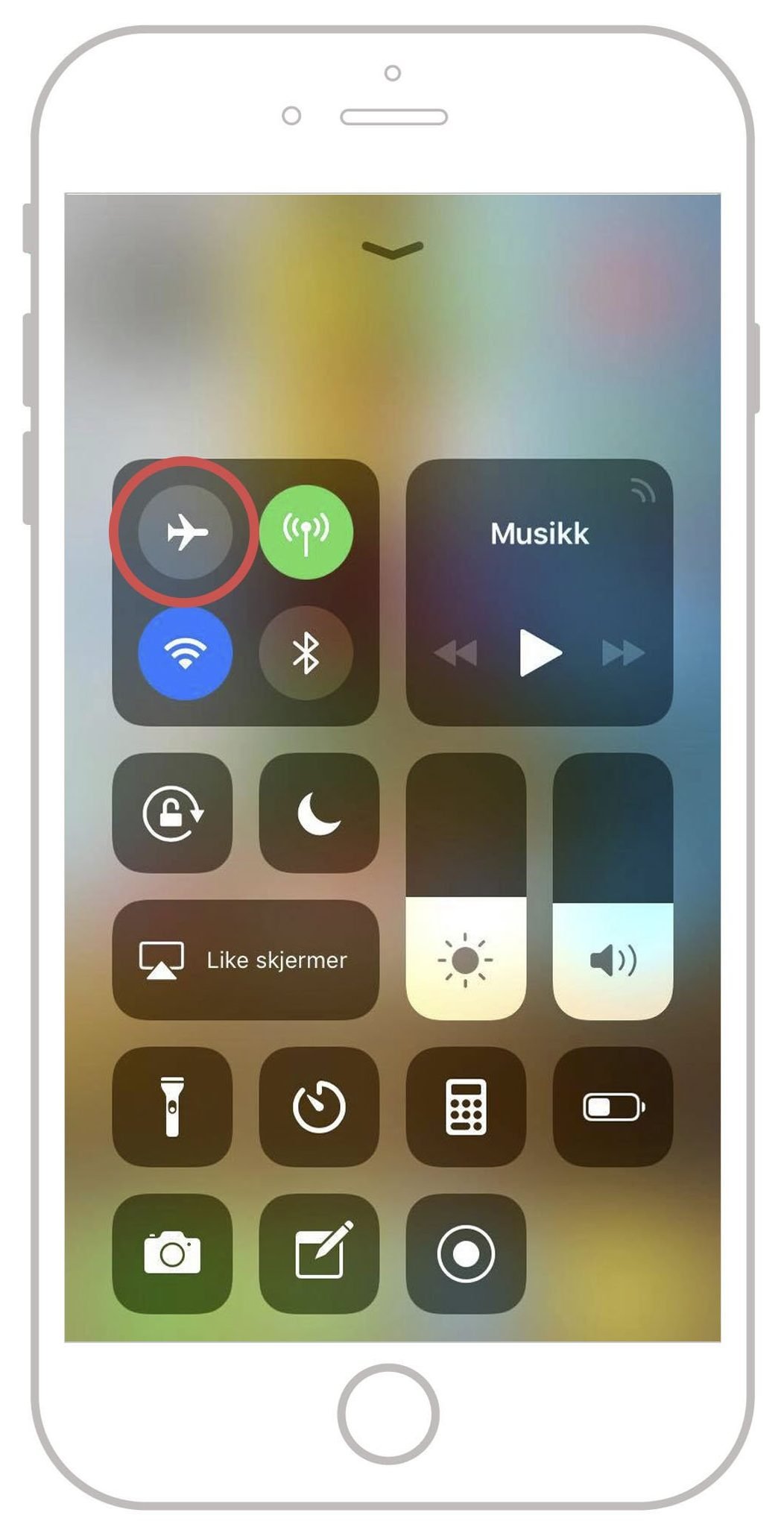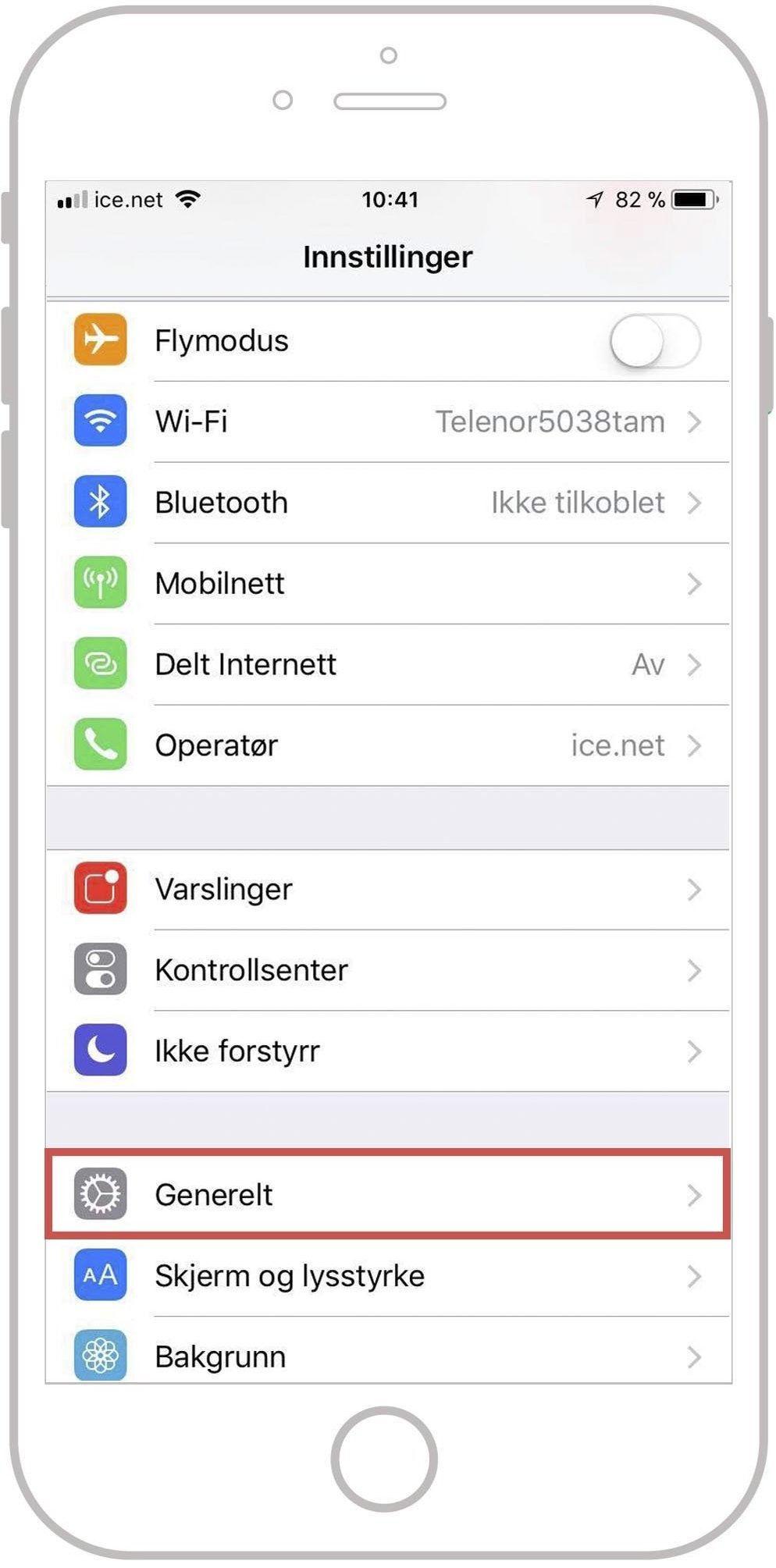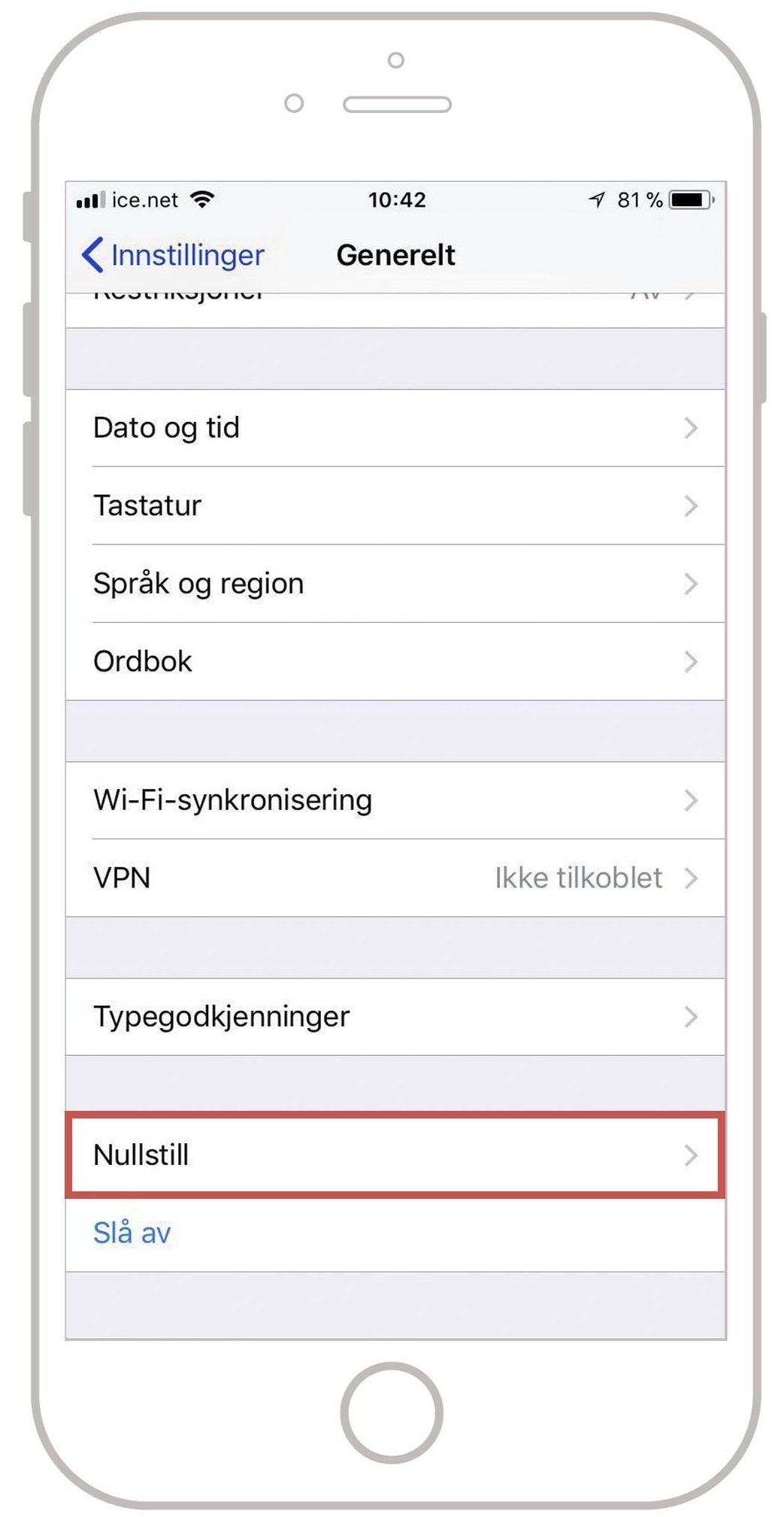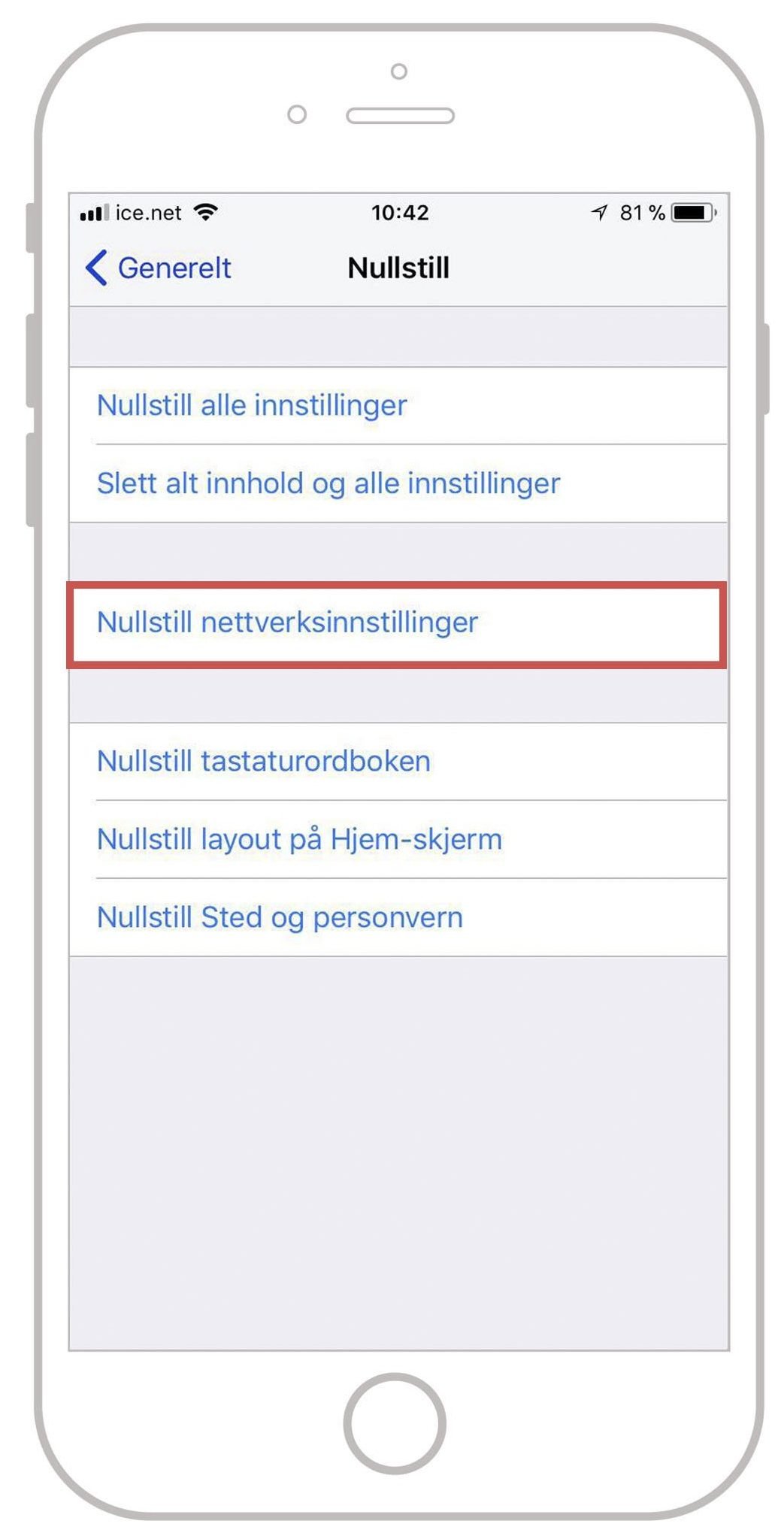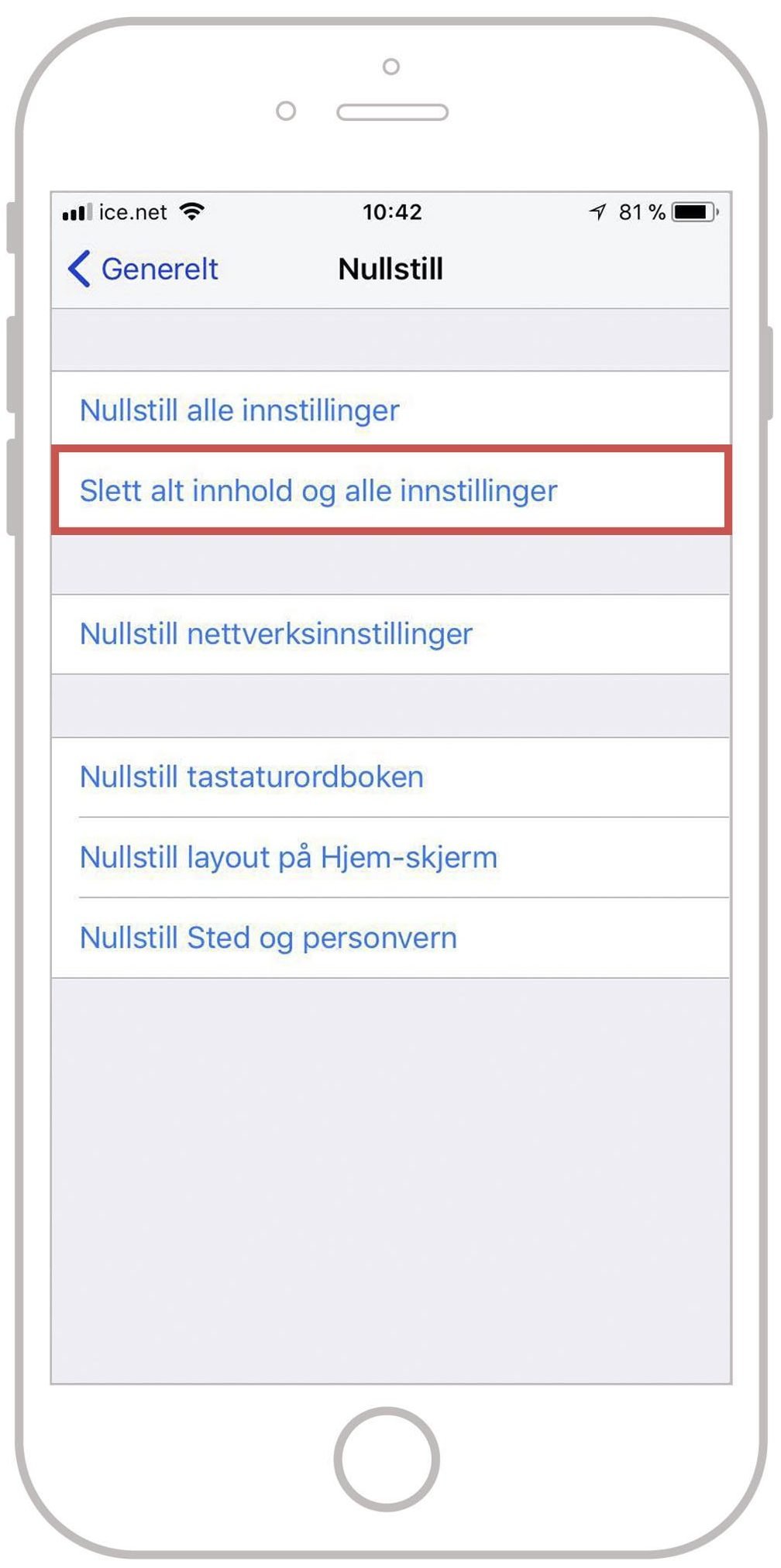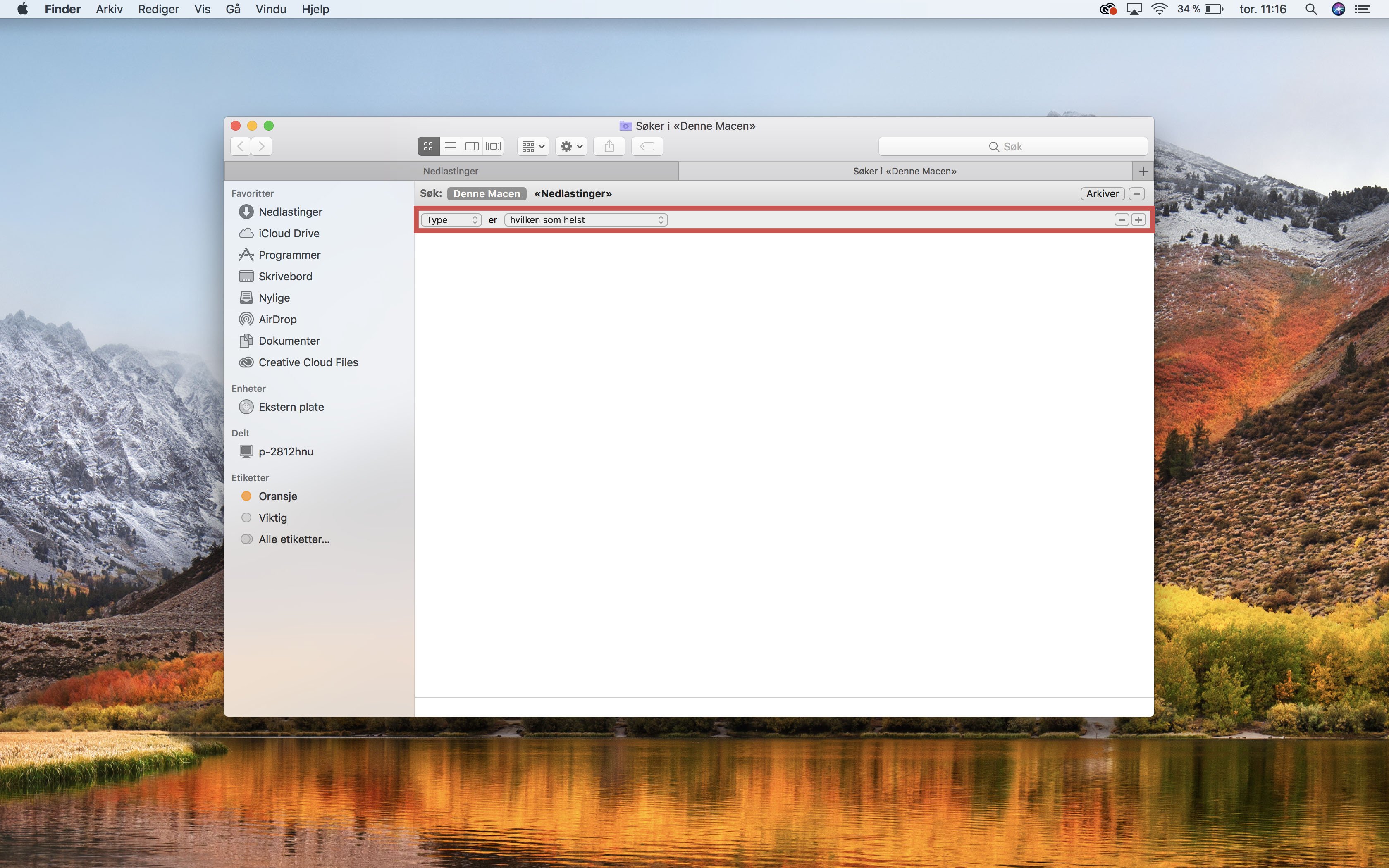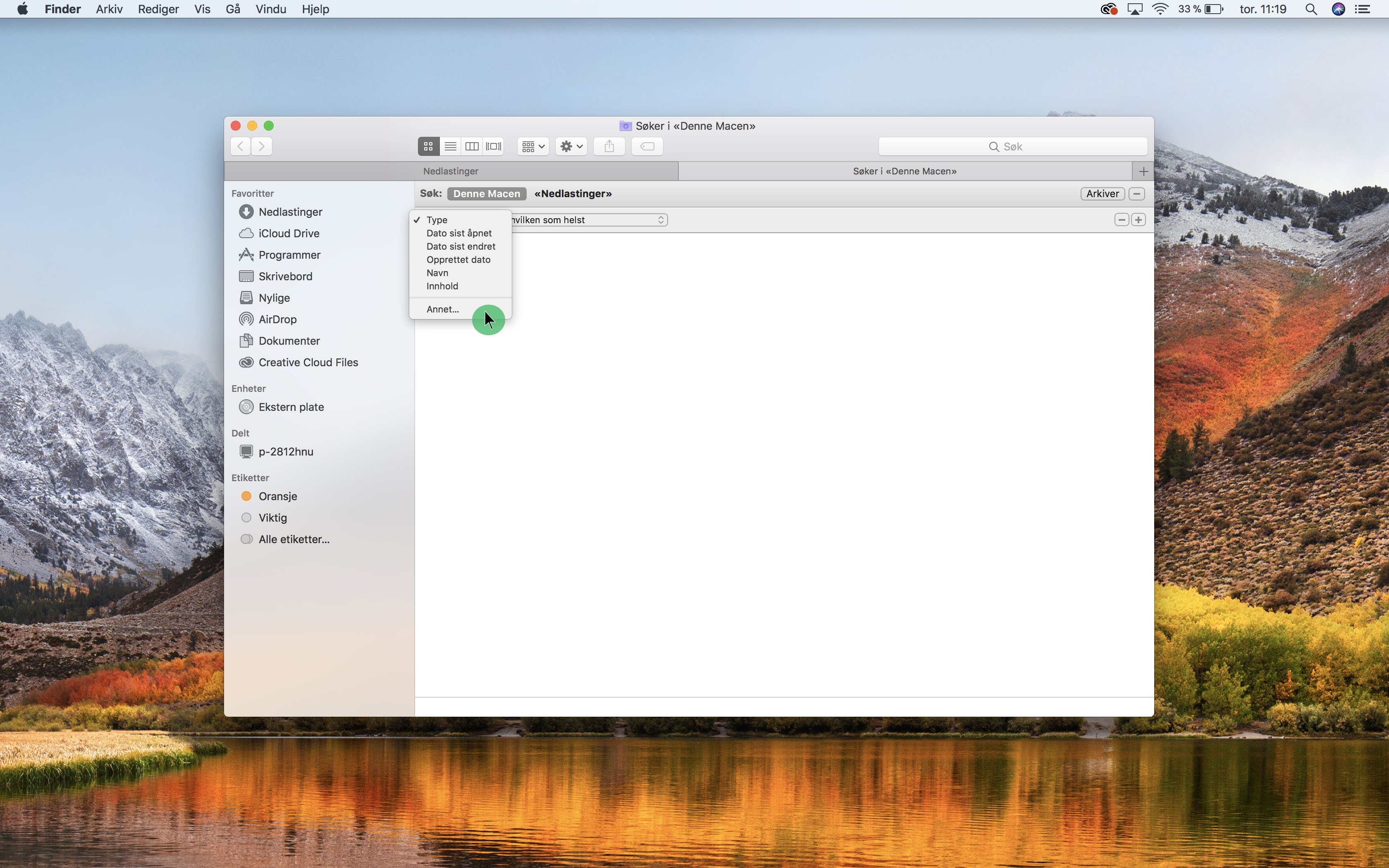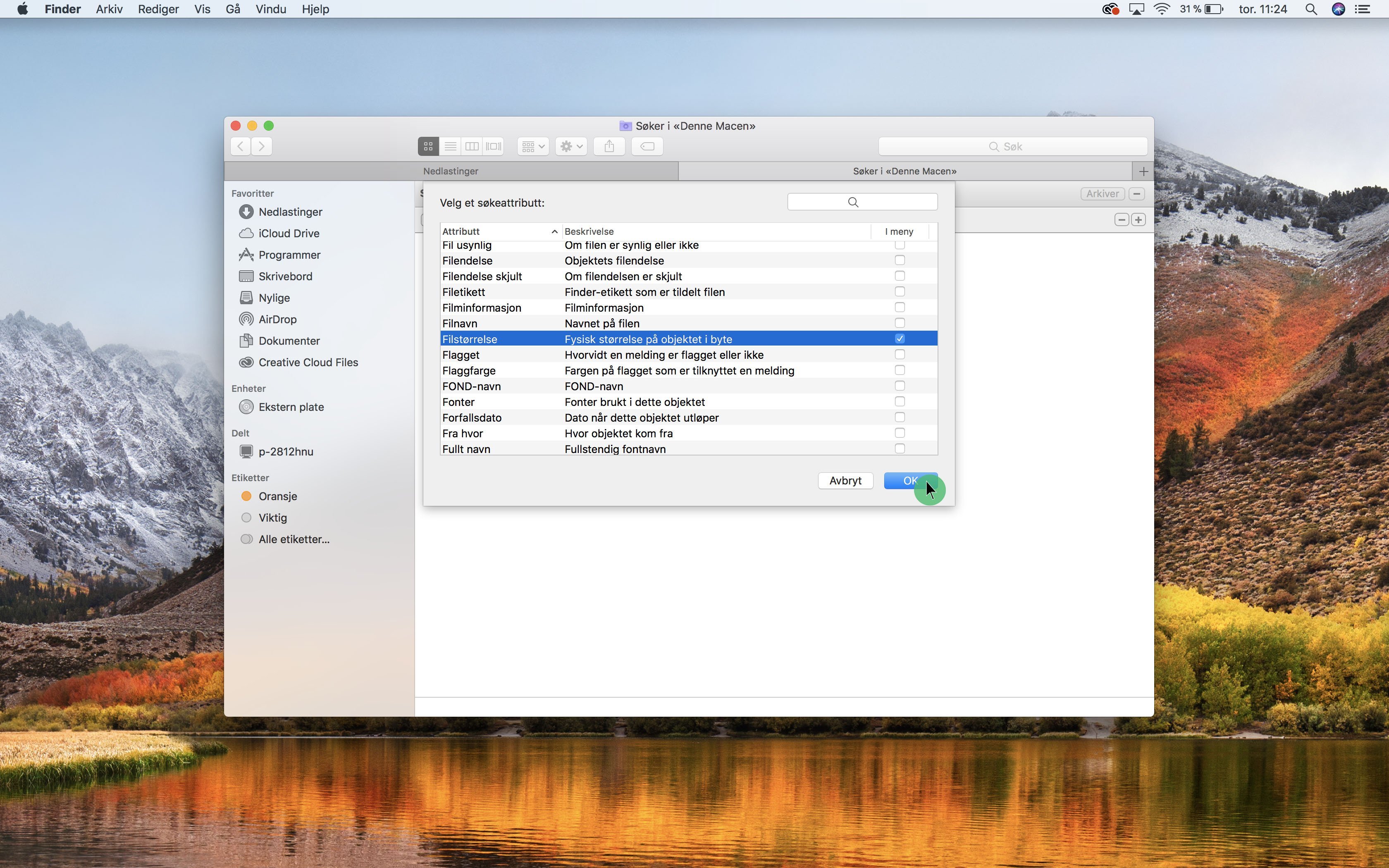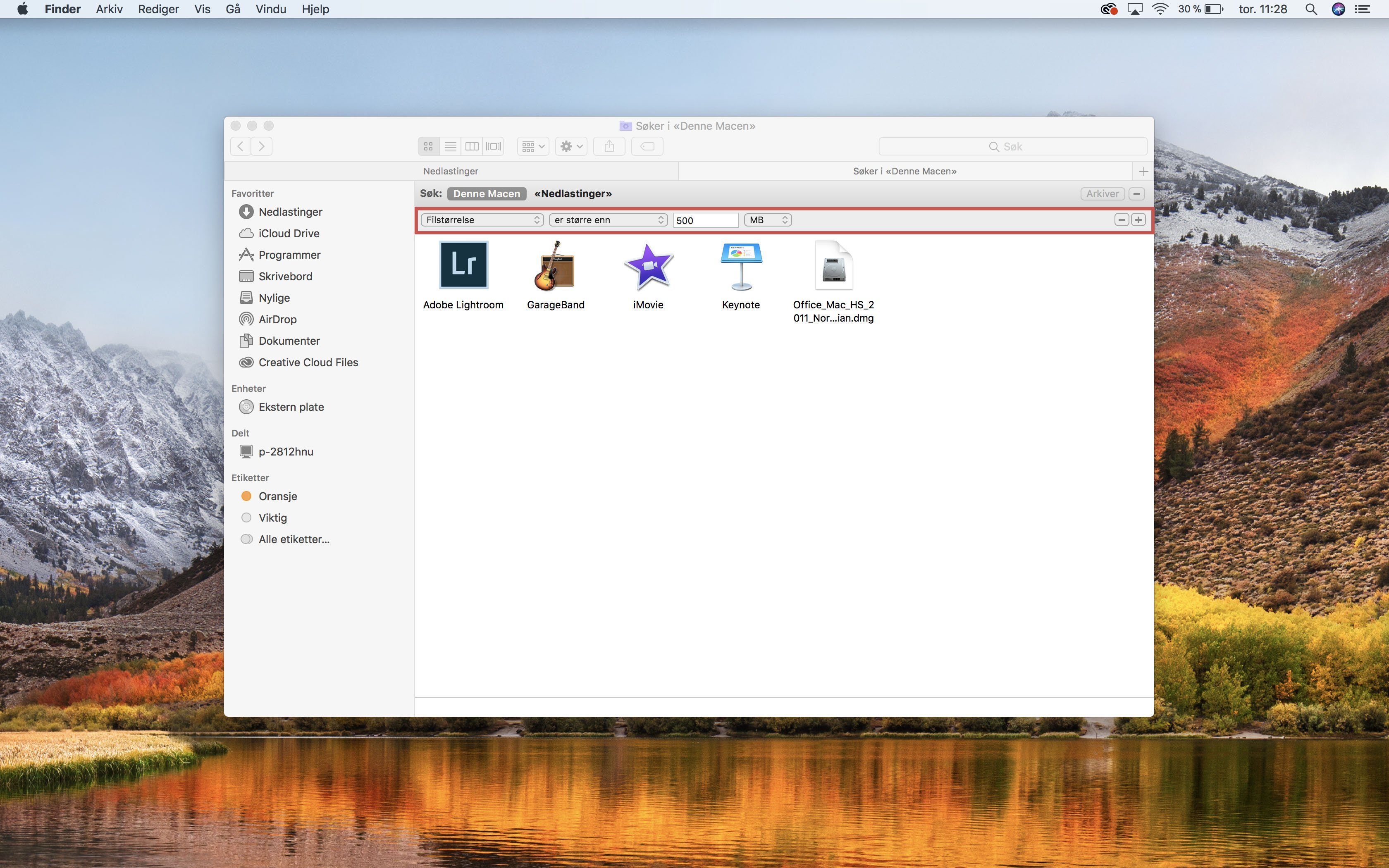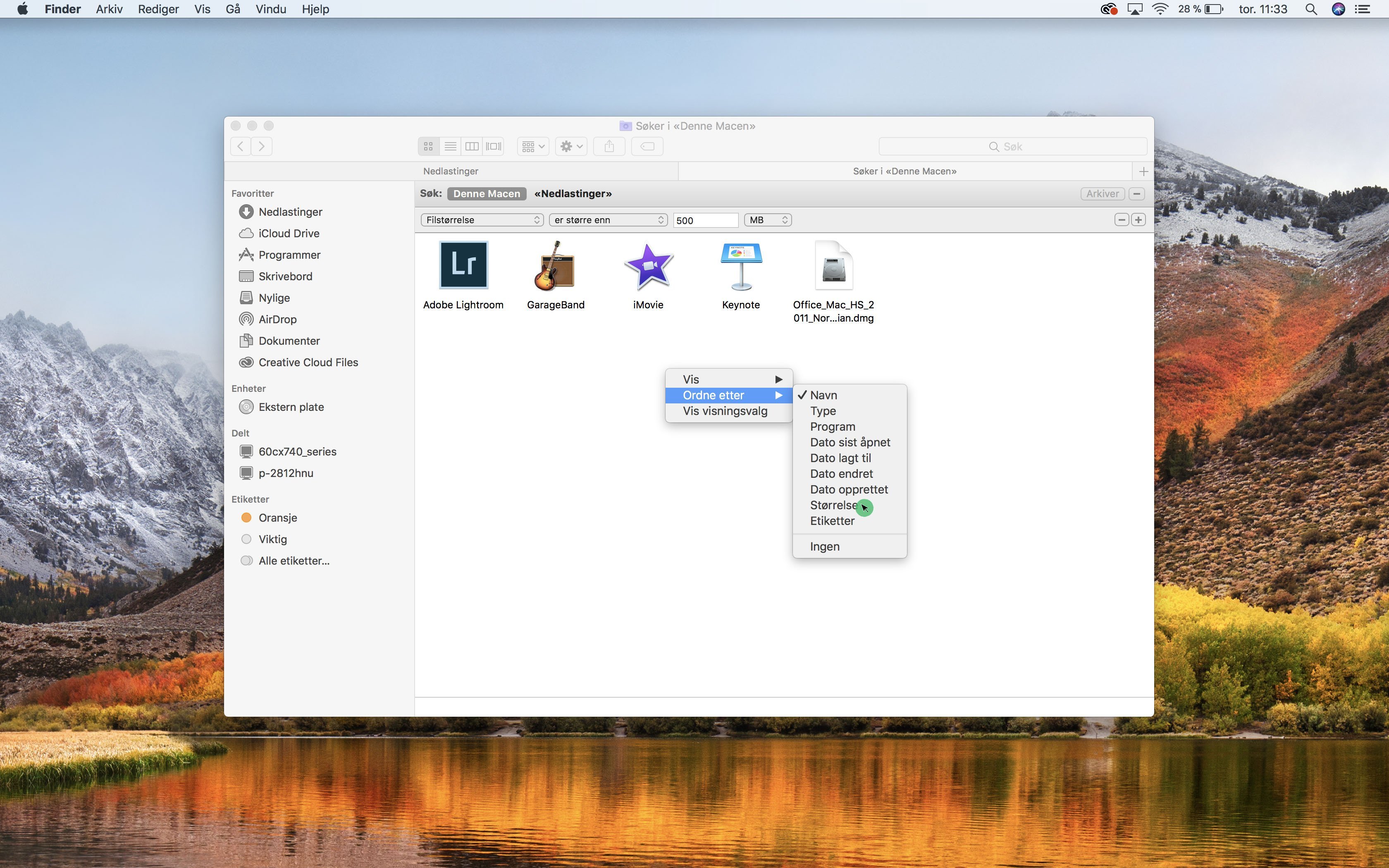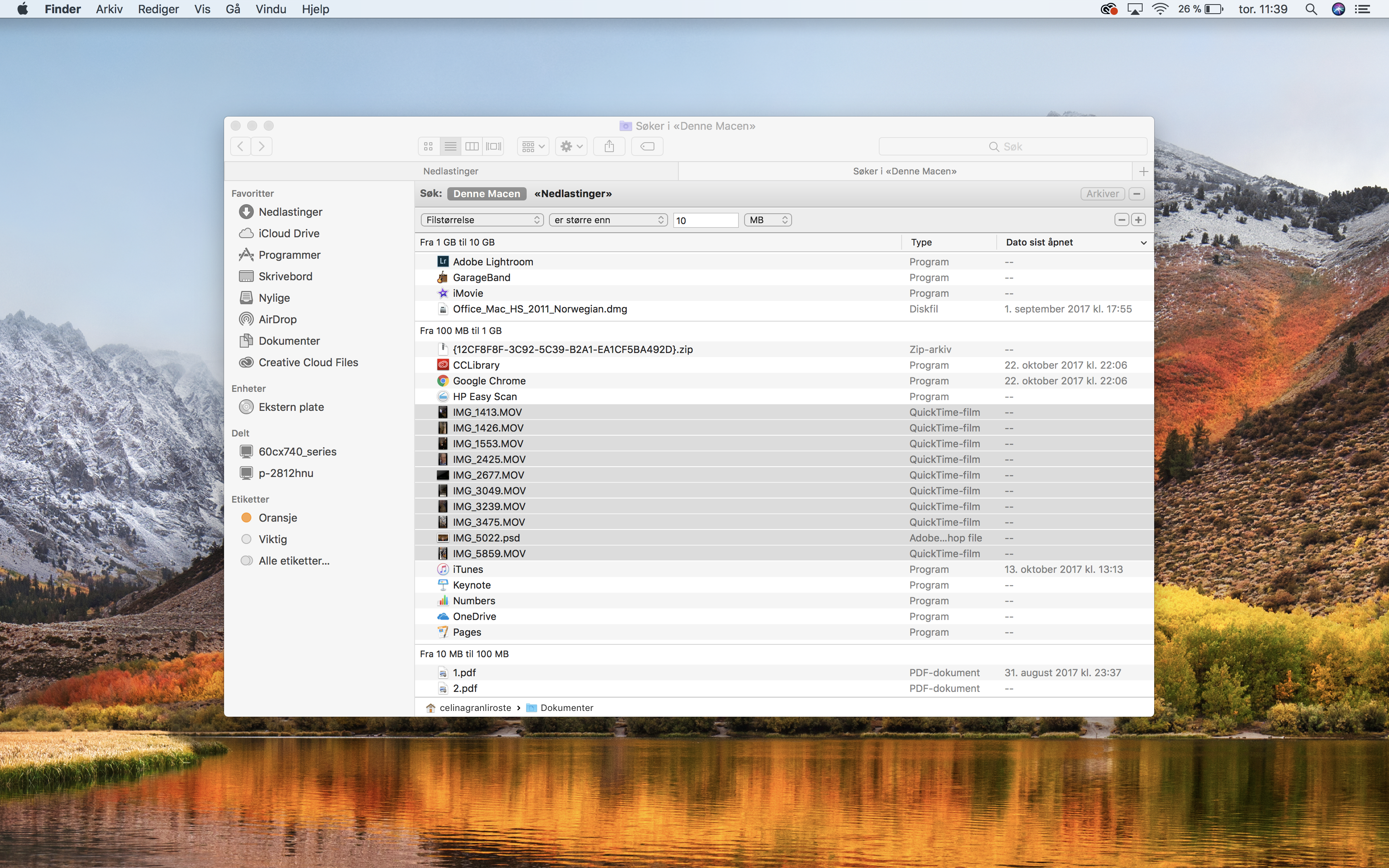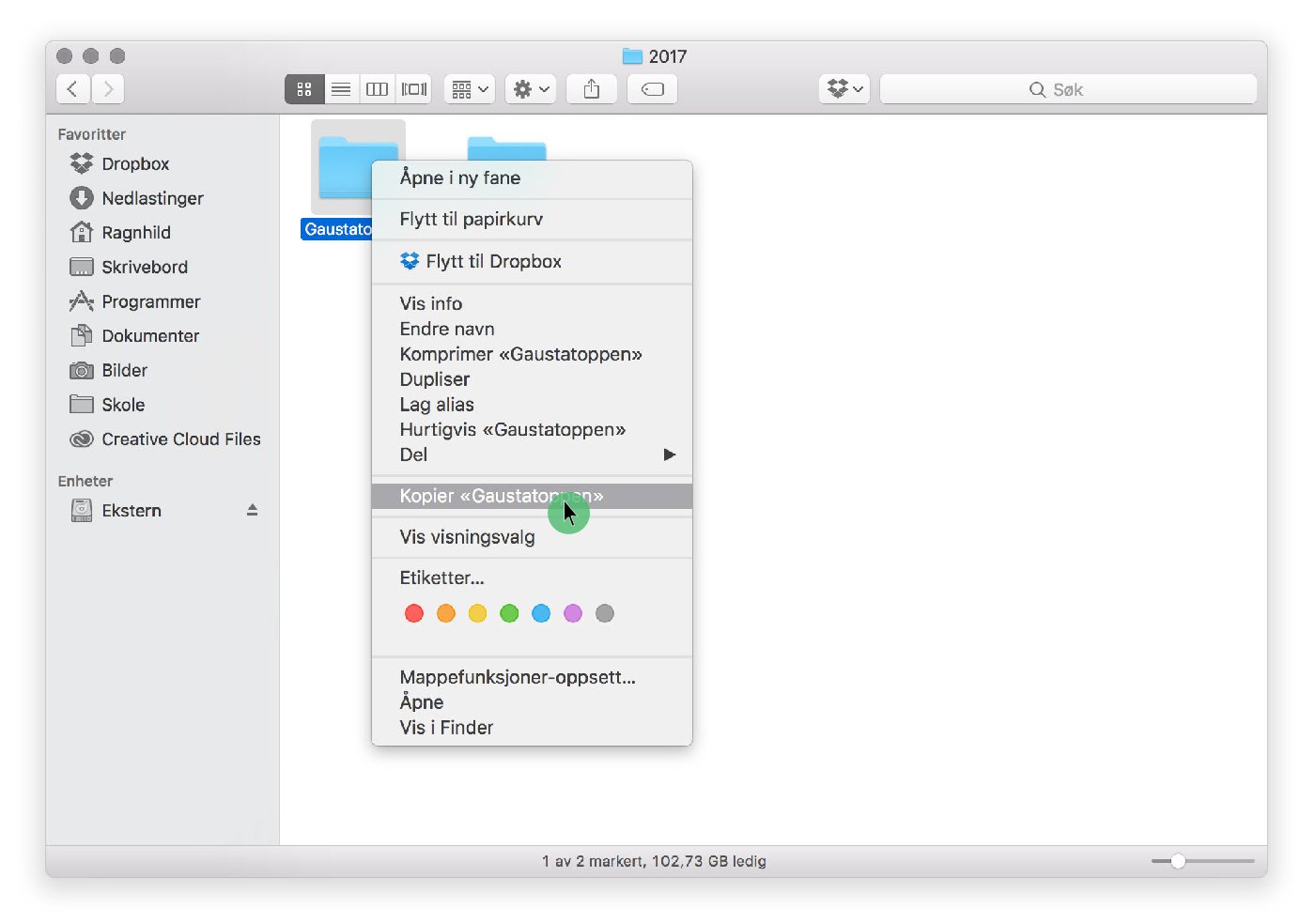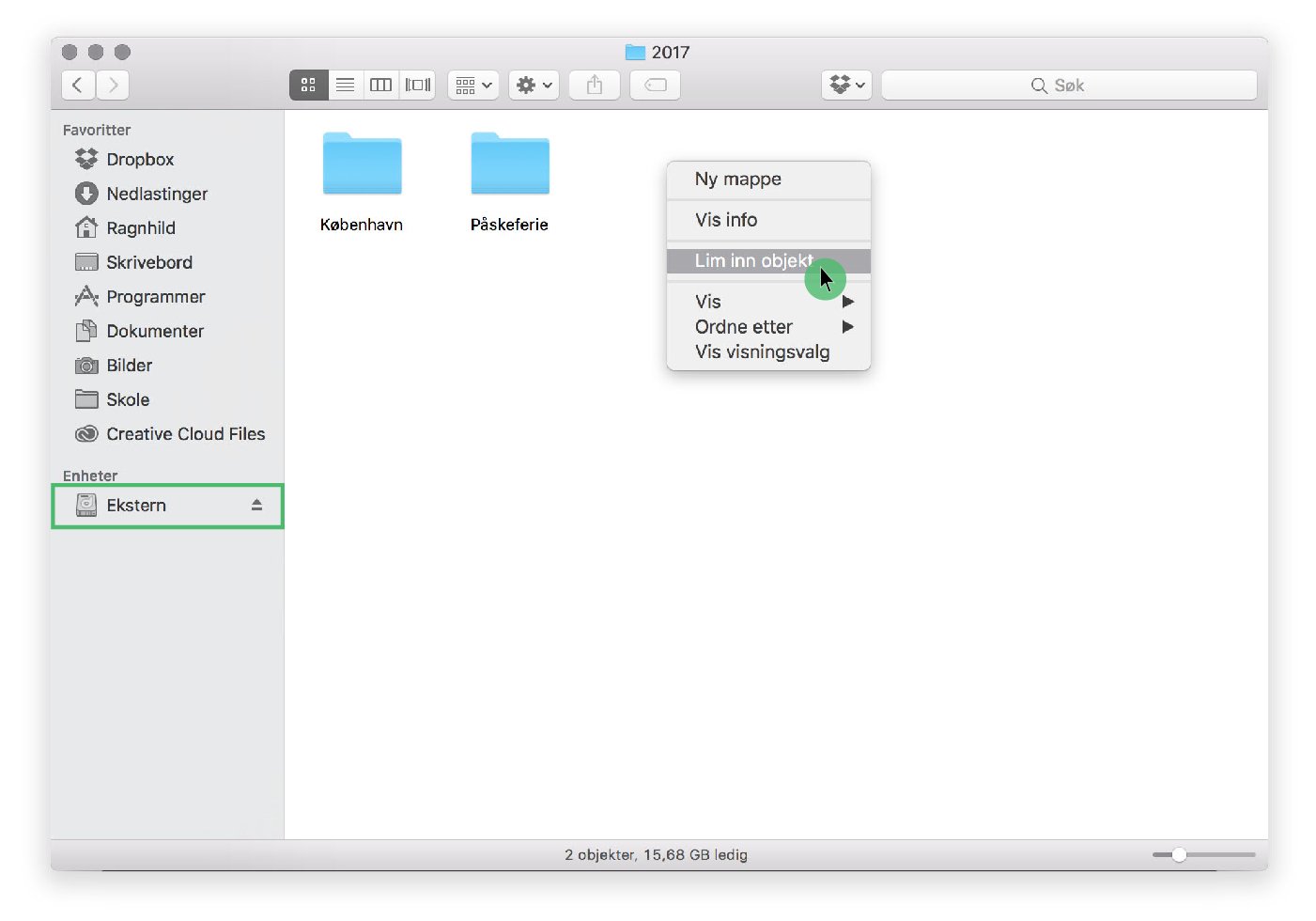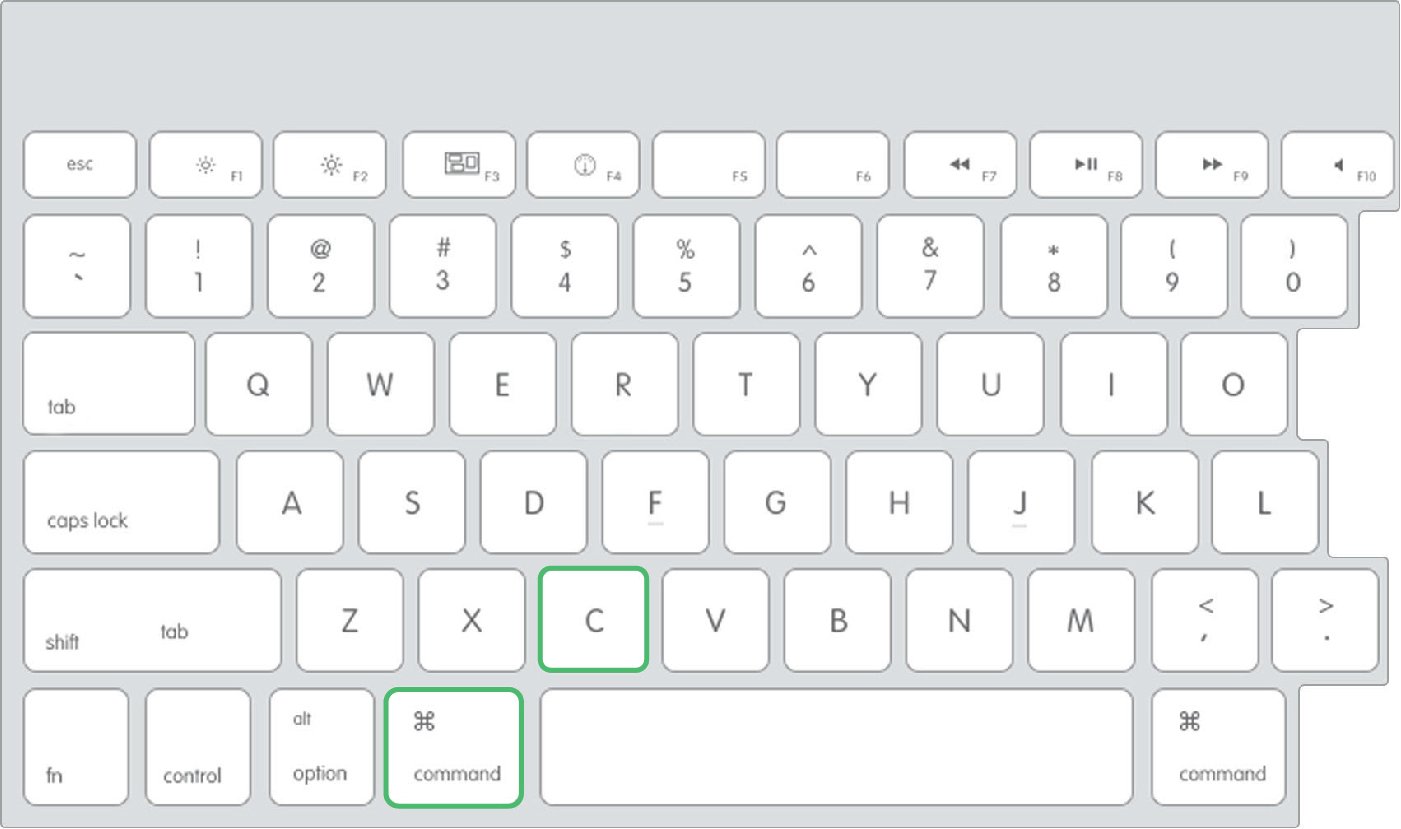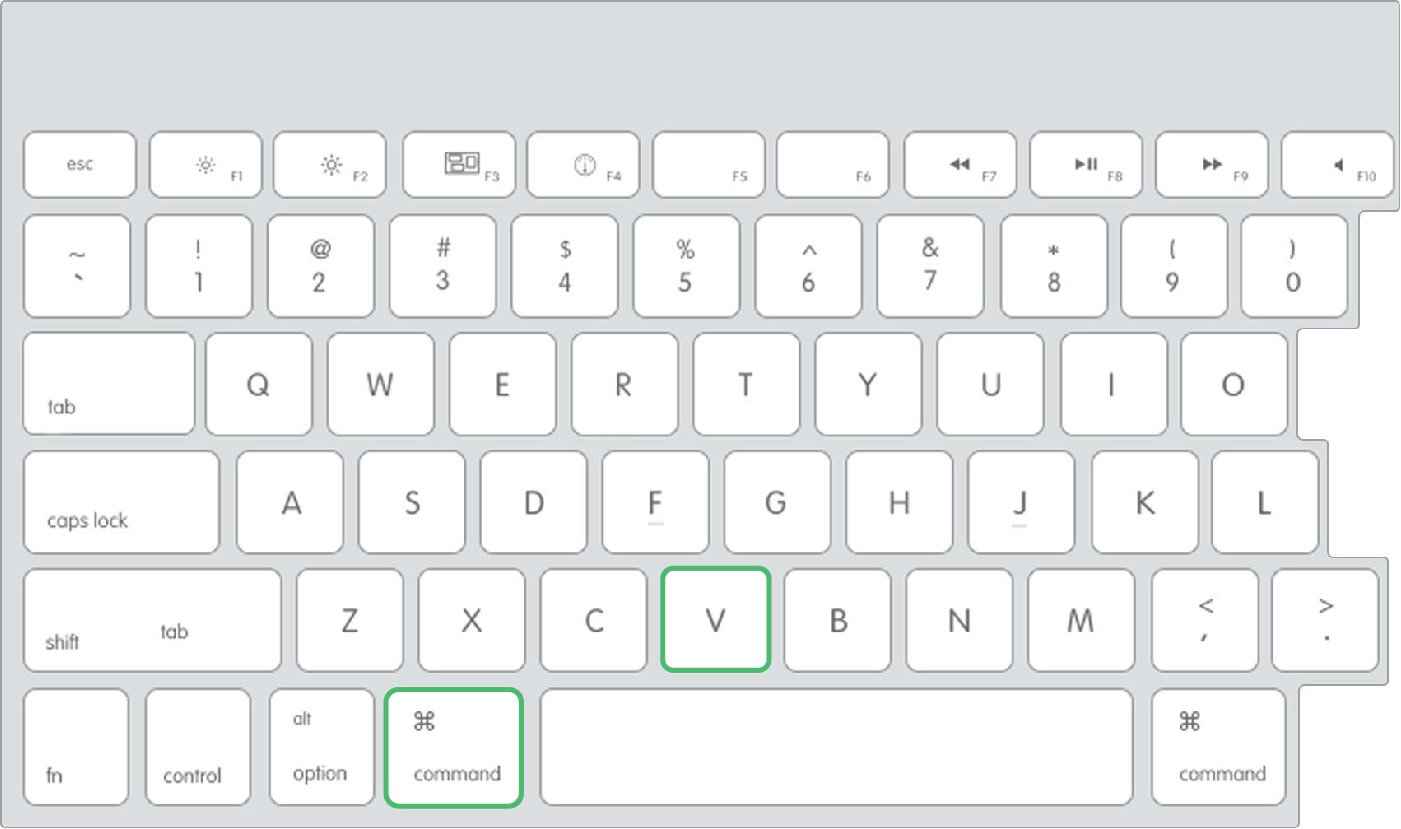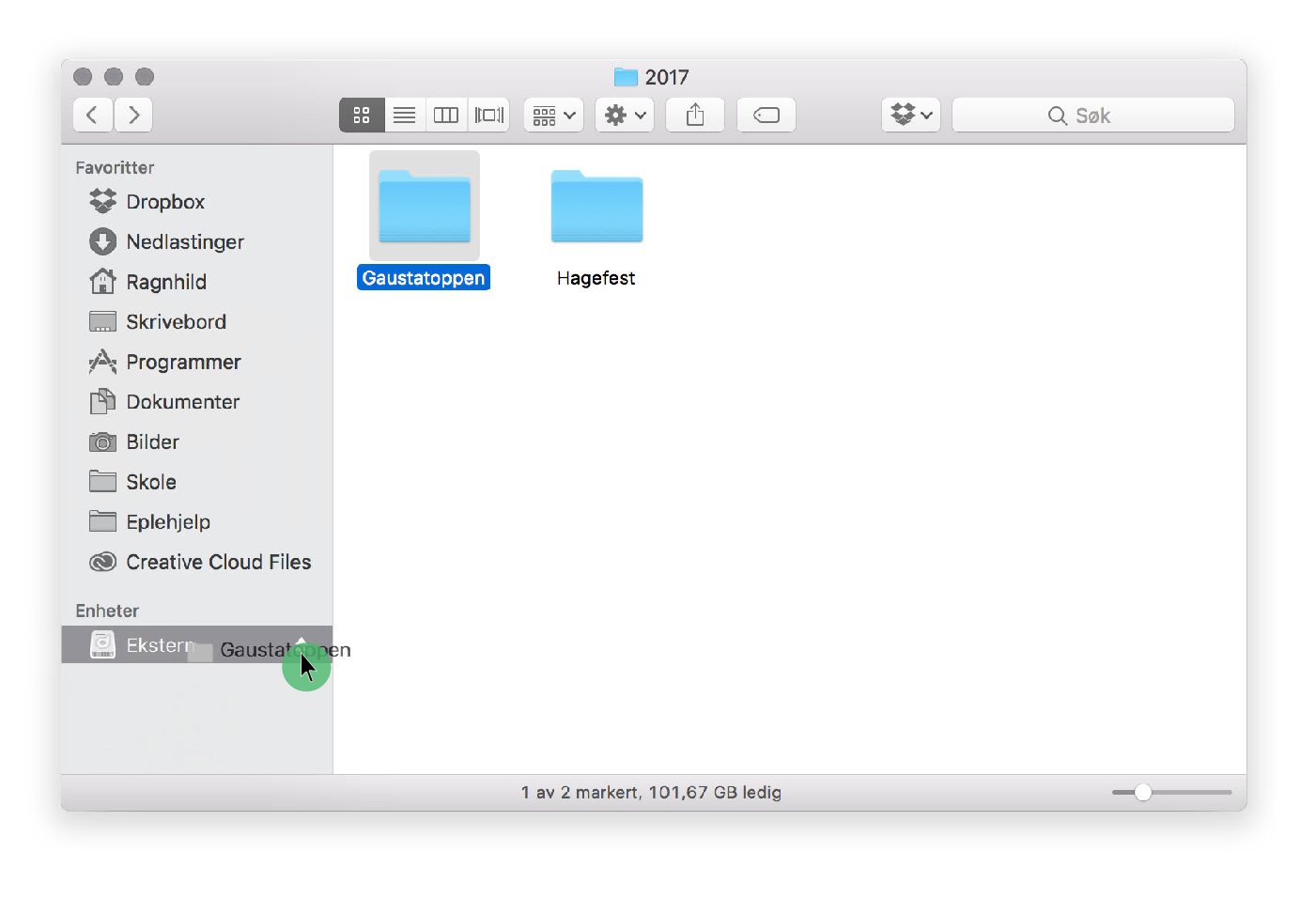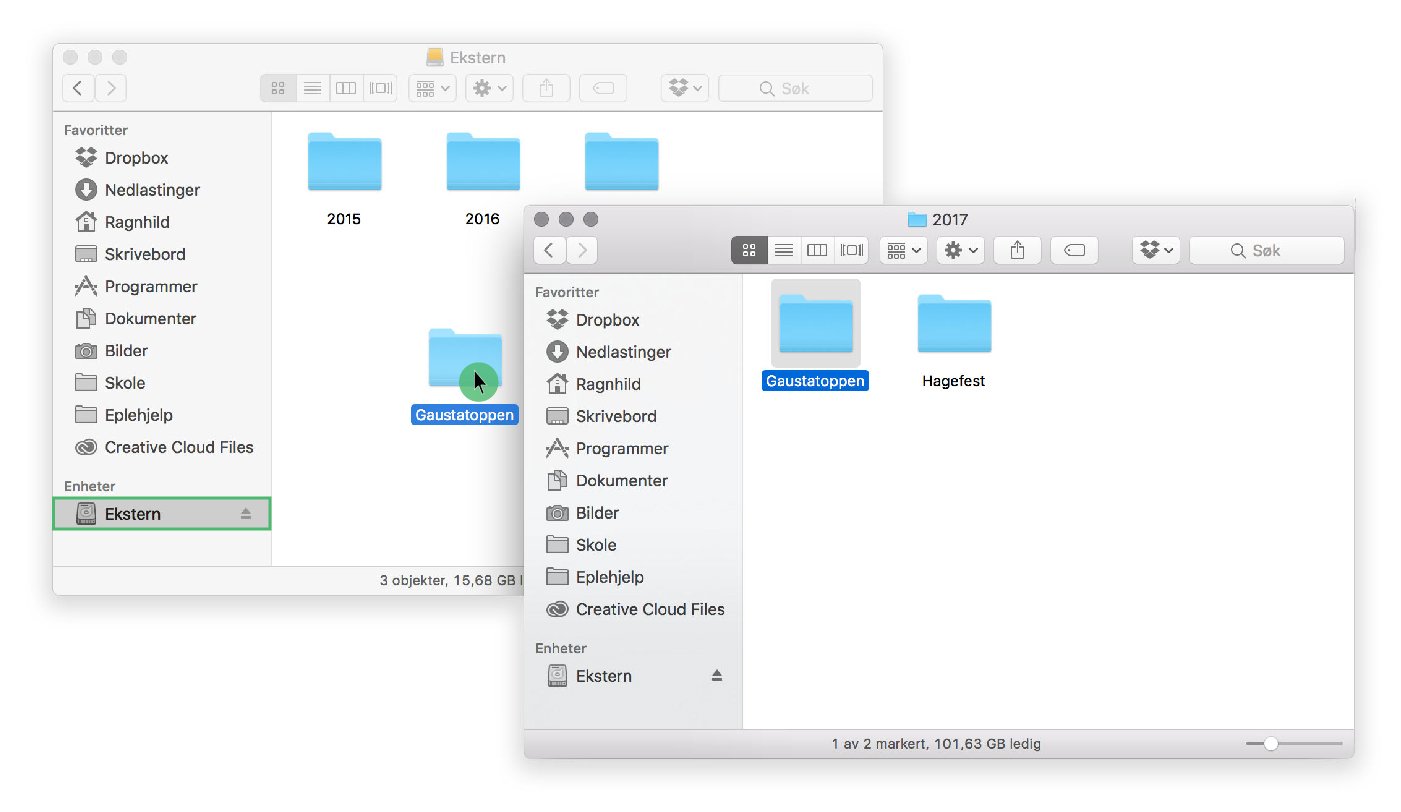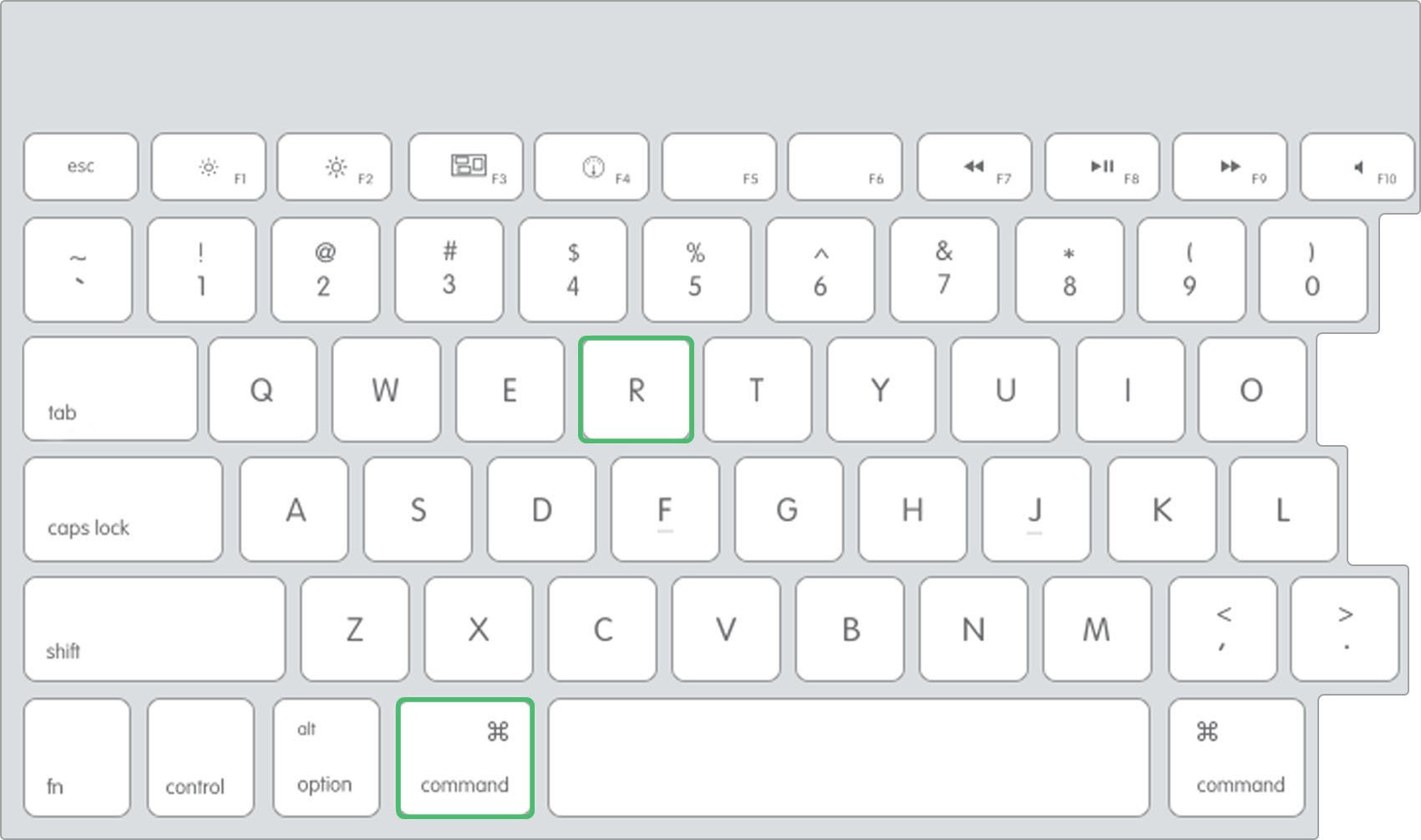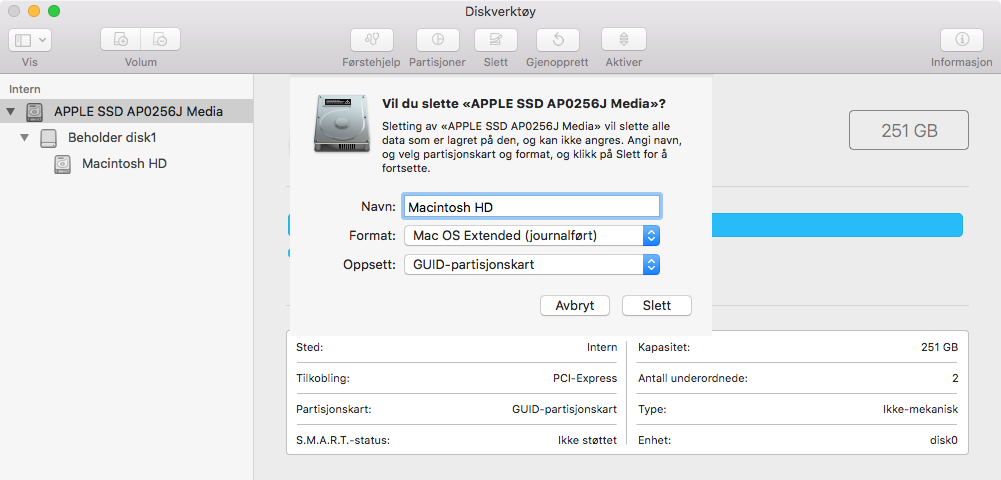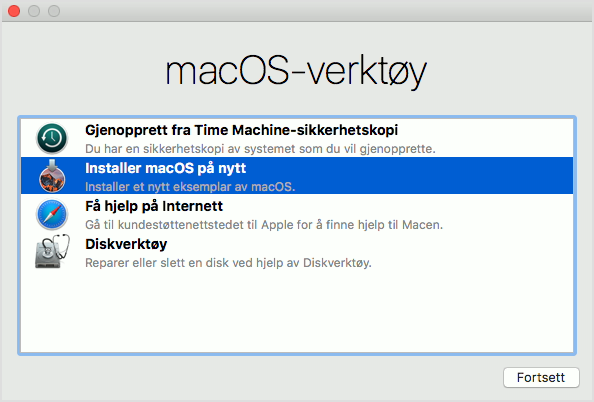Vi opplever stadig at kunder på utkikk etter ny Mac går i butikken helt uforberedt og uanede om hva de trenger. Som en konsekvens av dette ender de ofte opp med en Mac som ikke passer deres behov, men heller den butikken ønsker å selge dem. For å unngå dette har vi laget en enkel guide for deg som lurer på hva du skal se etter når du skal kjøpe ny Mac.

Lagringsplass
Alt av data og filer du har på Macen lagres på en harddisk. I dag finnes det tre typer harddisker å velge mellom, hvor hver og en av de har forskjellige egenskaper.
Mekanisk harddisk
Mekaniske harddisker har en spinnende disk og andre bevegelige deler på innsiden. Disse delene blir ofte slitt over tid, noe som vil gjøre Macen din tregere. I utgangspunktet er den heller ikke den raskeste typen harddisk, og heller ikke en harddisk vi anbefaler.
SSD
Denne disken er heldigital og har ingen bevegelige deler, noe som gjør at den ikke blir tregere med tiden. SSD er den raskeste typen harddisk, og anbefales til deg som ønsker en rask Mac som skal vare lenge.
Fusion
Den siste er en hybrid-harddisk hvor en liten del av harddisken er SSD, mens resten er mekanisk. Den ene delen brukes til lagring av filer og har de samme egenskapene som en mekanisk harddisk. På SSD-delen vil operativsystemet og filer som brukes ofte lagres. Denne kombinasjonen gjør at filer du ofte bruker vil bli åpnet raskt, mens andre filer vil være treger å hente opp.
RAM
Ram er korttidsminnet til Macen. Mengden korttidsminne avgjør hvor mange programmer og vinduer du kan ha åpent uten at det går utover ytelsen til maskinen. 8, 16 og 32 GB er de vanligste størrelsene, og hva som passer for deg avhenger av hvordan du bruker Macen.
- 8GB passer for enkelt bruk med få programmer åpne samtidig
- 16GB passer hvis du bruker flere programmer samtidig eller har behov for å bruke tyngre programmer
- 32GB og oppover er kun nødvendig for de mest avanserte brukerne. Redigering av video/bilder er et eksempel på bruk som kan kreve 32GB for optimal funksjonalitet
Vi anbefaler 16GB for de fleste brukere. Dette vil gjøre at maskinen er kraftig nok flere år frem i tid, selv når operativsystem og programmer krever mer enn det gjør i dag.
Prosessor
Prosessor, også kalt CPU, er en veldig viktig del av Macen din. Dette er hjernen i maskinen. Hastigheten på prosessoren din vil si hva slags programmer maskinen takler og hvor avanserte oppgaver du kan gjøre. Som standard vil du få en veldig god prosessor uavhengig av Macen du velger. Vi anbefaler derfor i utgangspunktet ikke å oppgradere denne, med mindre du skal bruke Macen din til spill, tung video/ bilderedigering eller andre spesielle oppgaver.
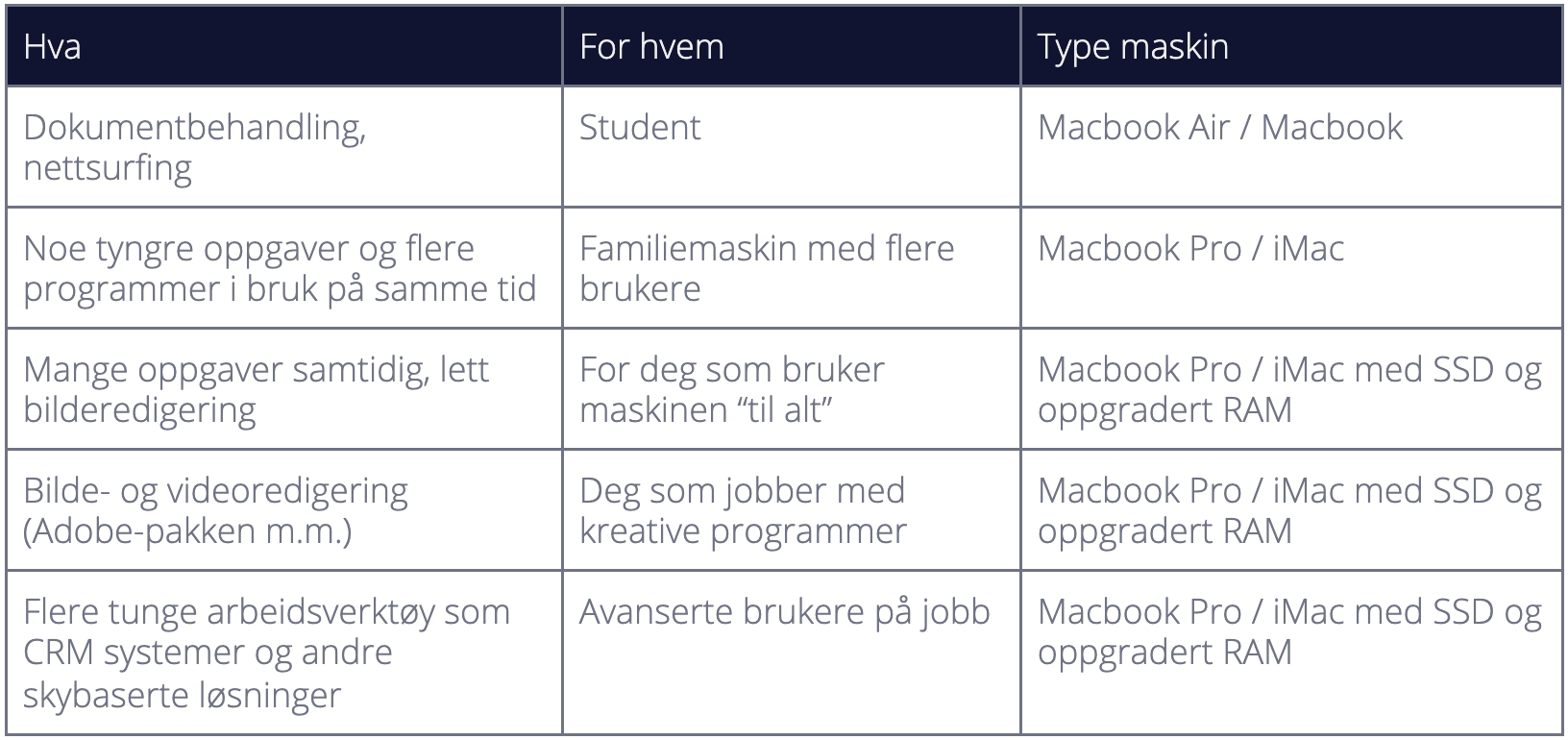
Er du fortsatt usikker på hvilken Mac som passer for deg? Ikke nøl med å ta kontakt med oss, vi hjelper deg gjerne.