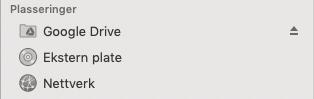Flere som går over til Gmail synes det er uvant med det standard leser-vinduet, og ønsker at den heller skal se mer ut som Apple Mail eller Outlook. I dette tipset viser vi deg hvordan.
Aktiver forhåndsvisningsvindu
For å kunne endre på leser-vinduet må du først aktivere dette i innstillingene.
Trykk på tannhjulet øverst til høyre → Innstillinger → Avansert. Huk av for Forhåndsvisningsvindu. Husk å lagre på bunnen av siden!
Du vil da få opp valget øverst til høyre (markert grønt).
Her kan du velg mellom vertikal, horisontal eller ingen deling.
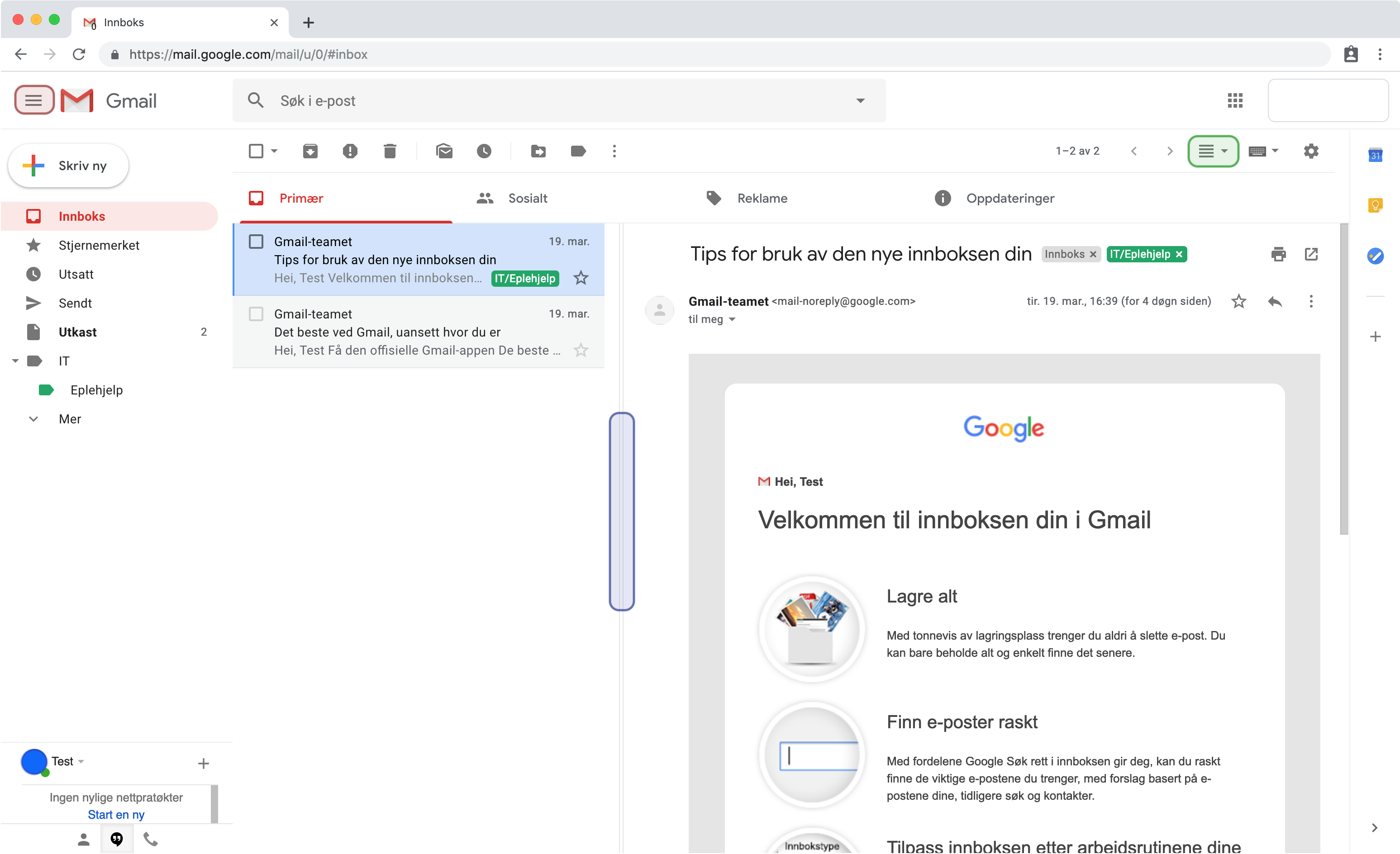
Etter du har valgt leservinduet som passer deg best, kan du justere det ved å klikke, holde og dra i midtdeleren (markert lilla).
Vil du skjule venstre sidepanel gjøres dette ved å klikke på de tre strekene helt øverst i venstre hjørne (markert rødt).