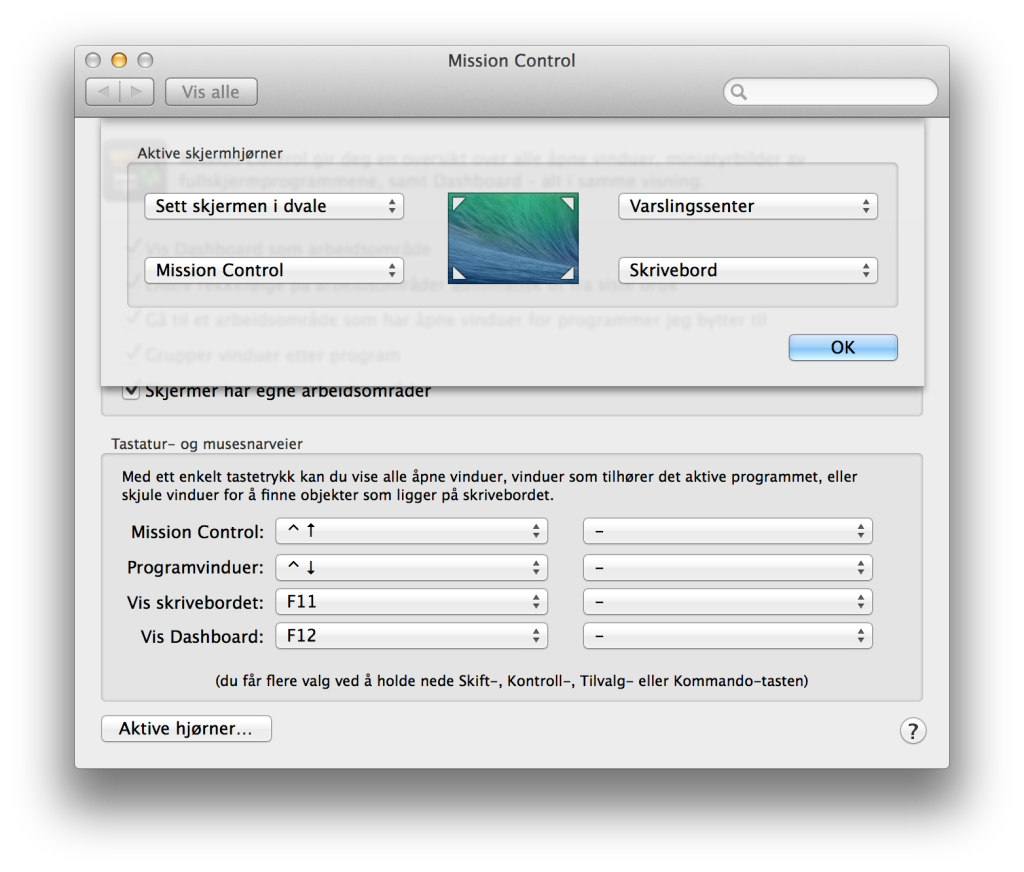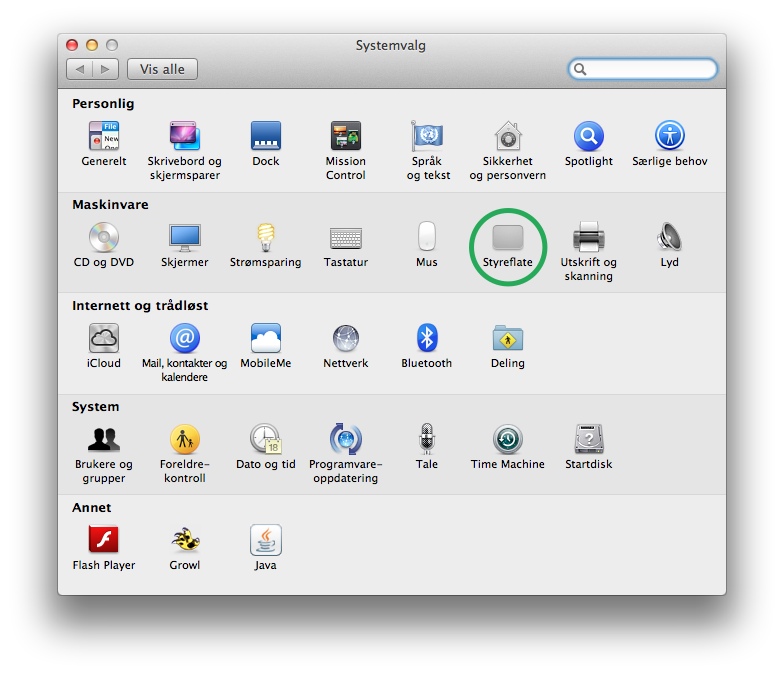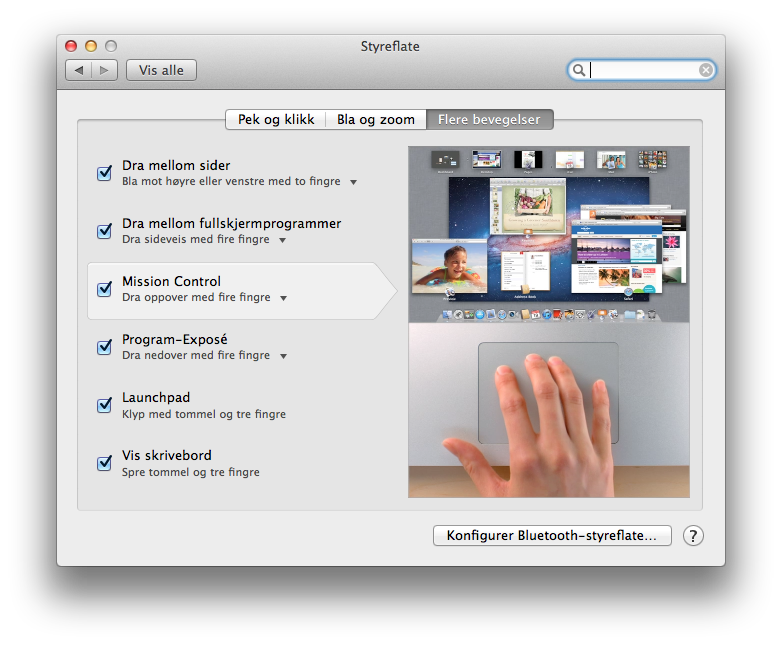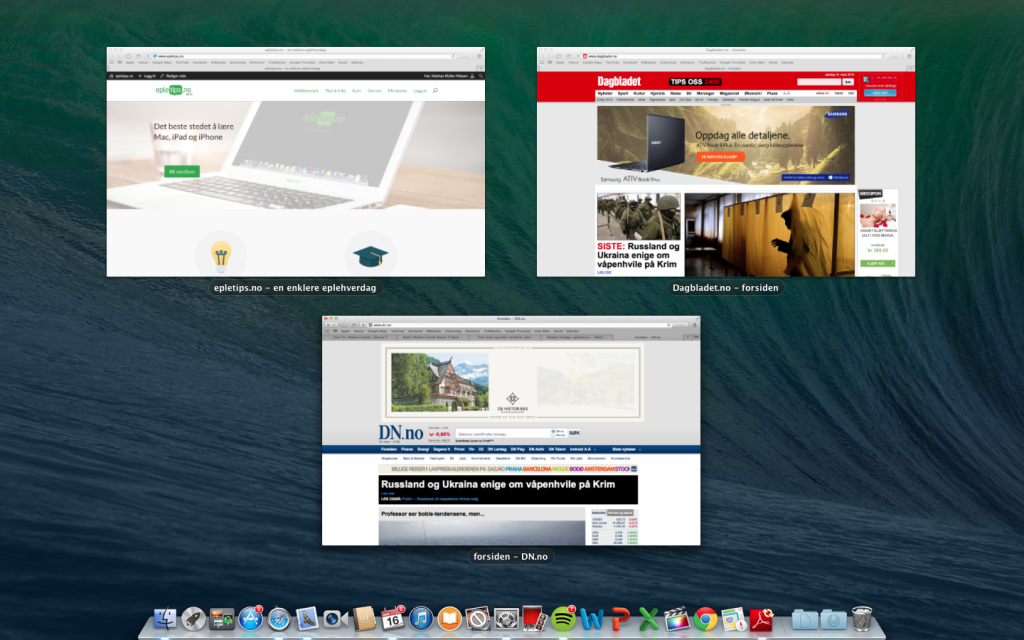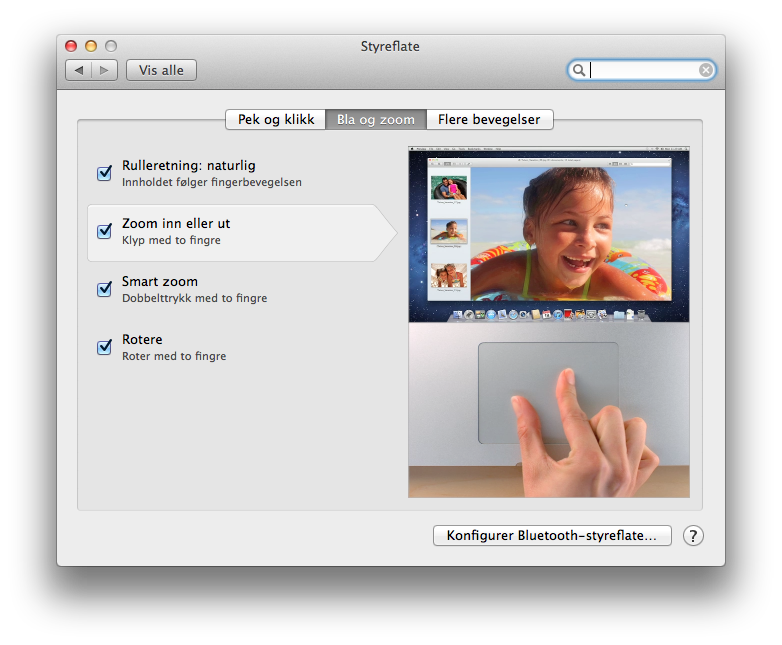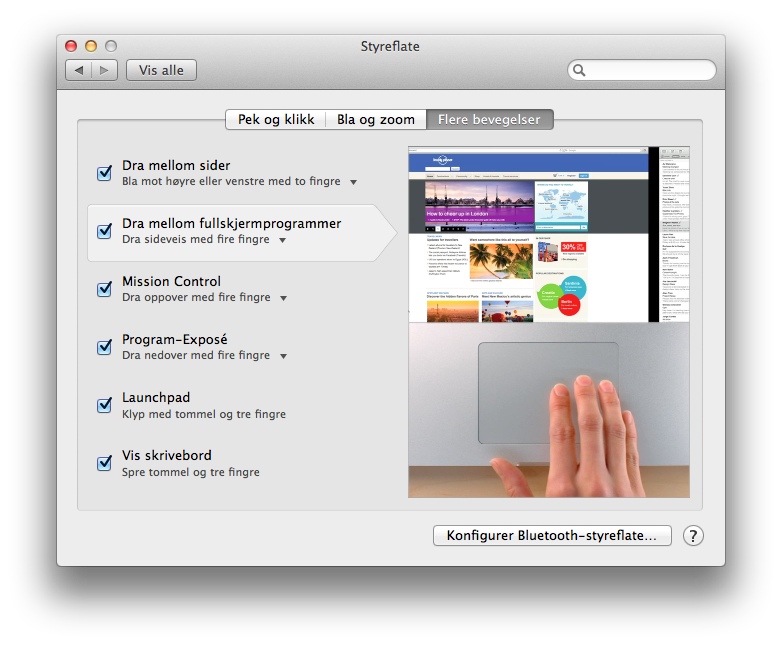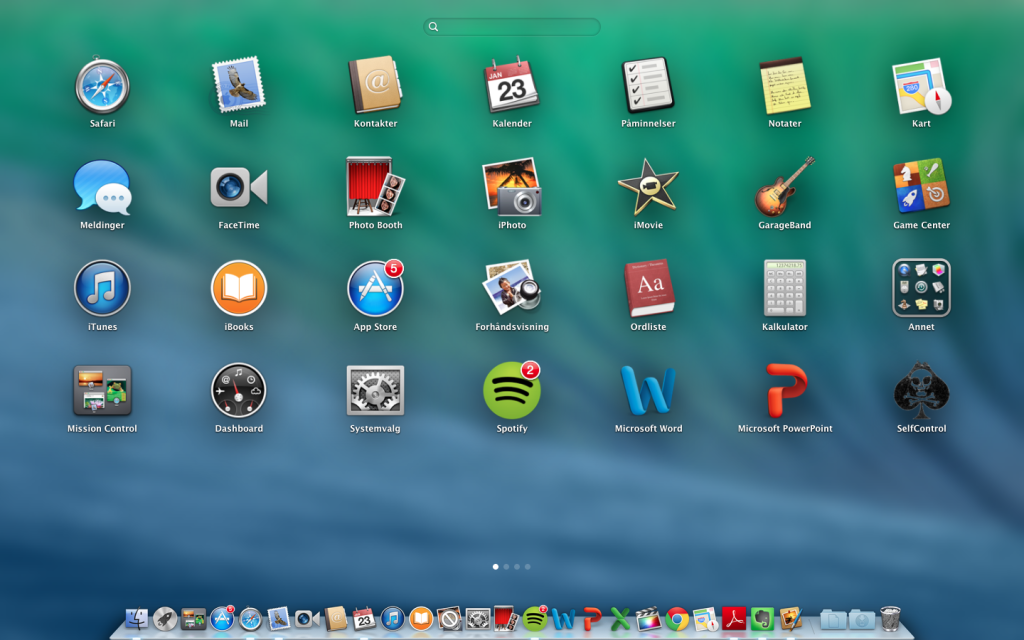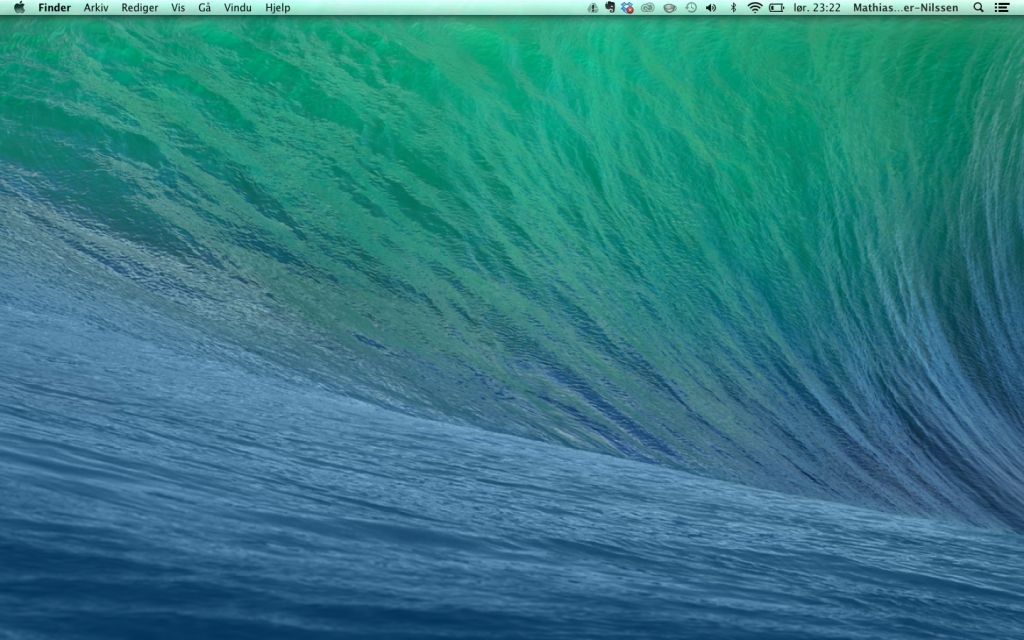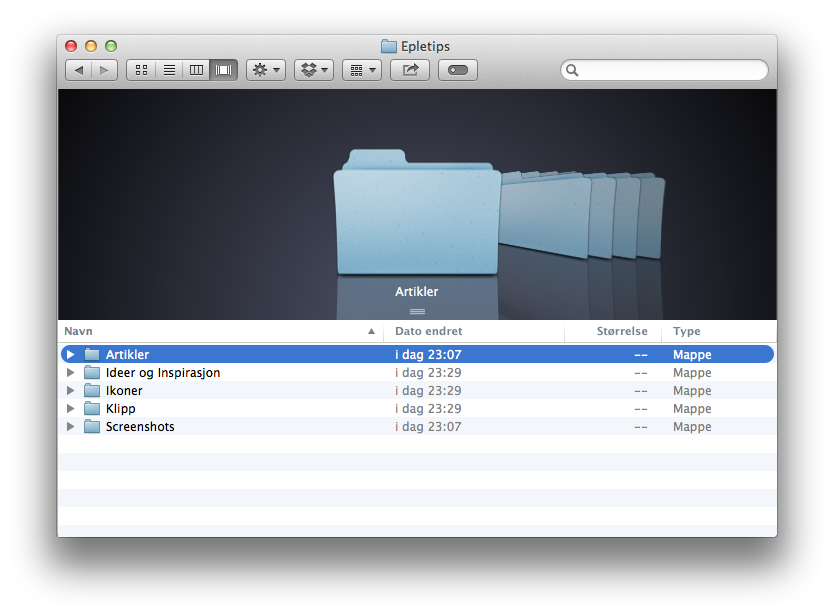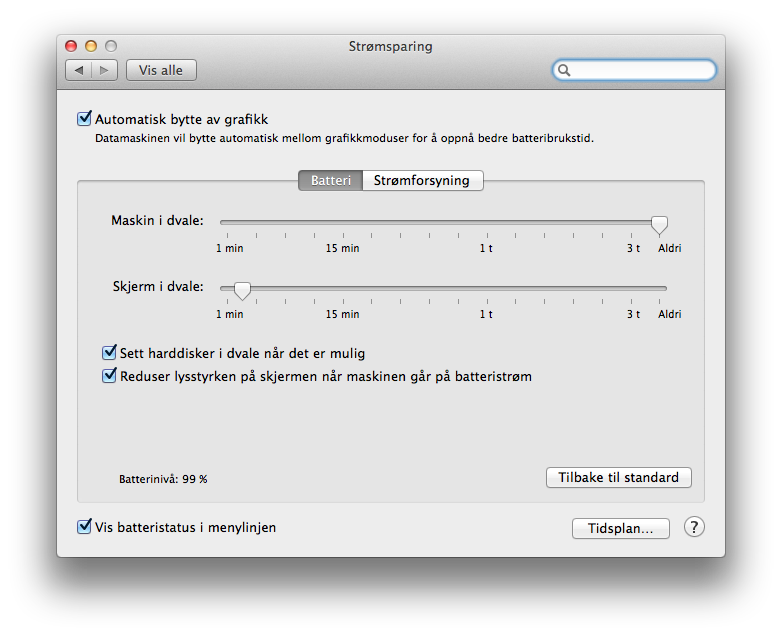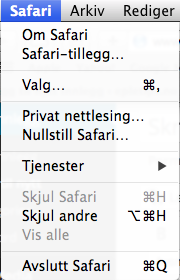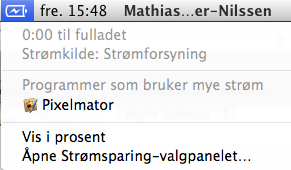Å ha et ryddig mappesystem er veldig smart, men kan være tungvint. Det kan ta tid å finne fram til hvor du skal lagre alt, på samme måte som det kan være vanskelig å åpne den rette filen i et rotete mappesystem. Du kan gi dine filer etiketter, som er lette å finne fram til, og som vil gjøre din eplehverdag enklere. Å gi en etikett er på en måte som å gi filen et «kjennetegn». Alle filene med samme kjennetegn, vil legge seg i samme «mappe» så du enkelt kan finne fram til alle.
Når du lagrer en fil på samme måte som før, er det mulig å gi filen en etikett. Skriv inn ønsket etikett, eller lage en ny i feltet under.
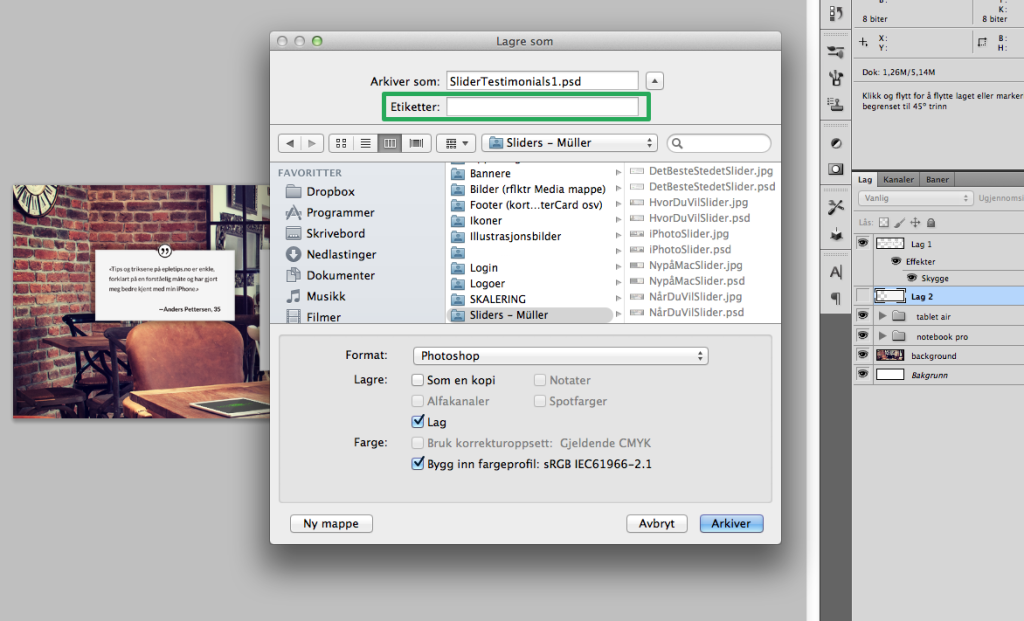
Angi etiketten som passer seg, og trykk på lagre. Jeg har laget etiketten «Epletips Grafisk», så jeg velger den.
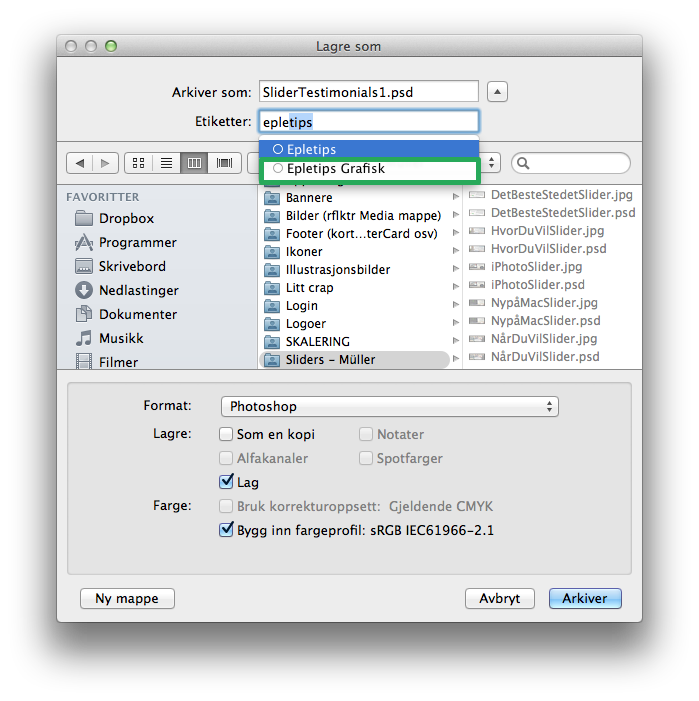
Når du lagrer en fil med en eller flere etiketter, vil legge seg i en «Mappe» med filer med samme etikett i Favorittpanelet i Finder, som på bildet under. Du vil da enkelt finne frem til filene under den valgte kategorien. Når du tilegner en fil en etikett flytter du ikke filen ut av noen mappe, men gjør den tilgjengelig i mappen med samme «Etiketter». Altså bare en snarvei.
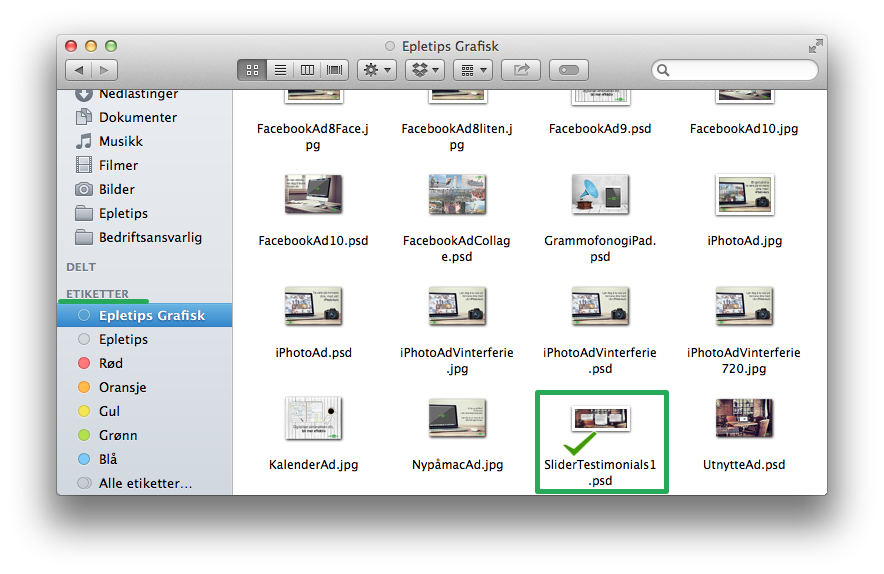
Det er også mulig å gi filer etiketter etter de har blitt lagret. Ved å markere den aktuelle filen, kan du trykke på Rediger etiketter i verktøylinjen i Finder, som vist på bildet under. Nå kan du tilegne filen en ønskelig etikett.
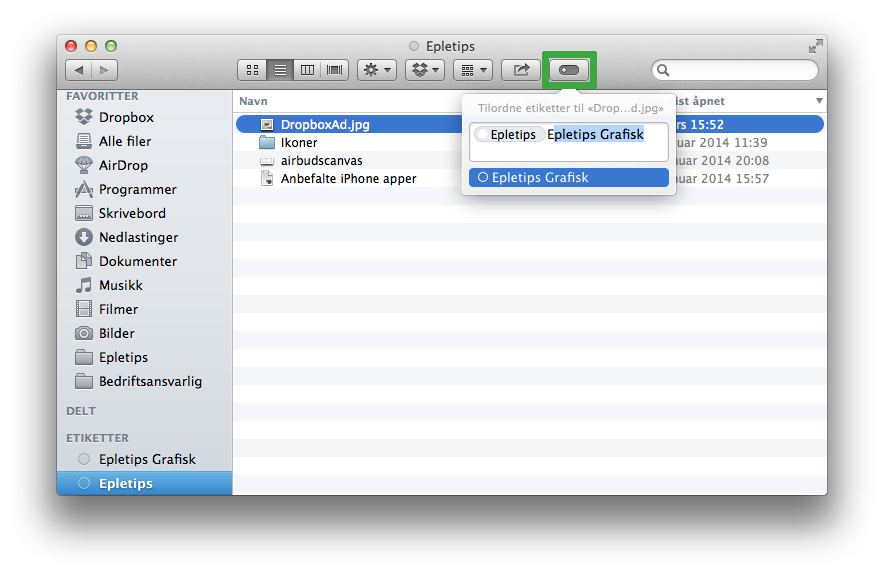
Du kan også gi etiketter etter farge. Disse ligger inne på Macen fra før, og virker på samme måte som egendefinerte etiketter. Filene merket med farge legges også under etiketter, i Favoritterpanelet, og fungerer som snarveier, på samme måte.
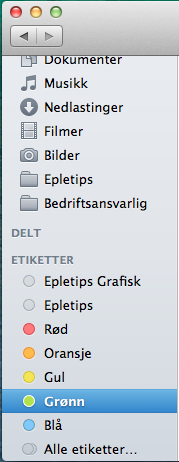
Som alltid, oppfordrer vi å prøve dette selv! Du lærer best når du får prøvd deg fram, og gjort det selv. Vi har også et godt kurs som tar Finder og resten av det som kan være vanskelig når man er ny på Mac grundig for seg. Kurset kan du finne her.