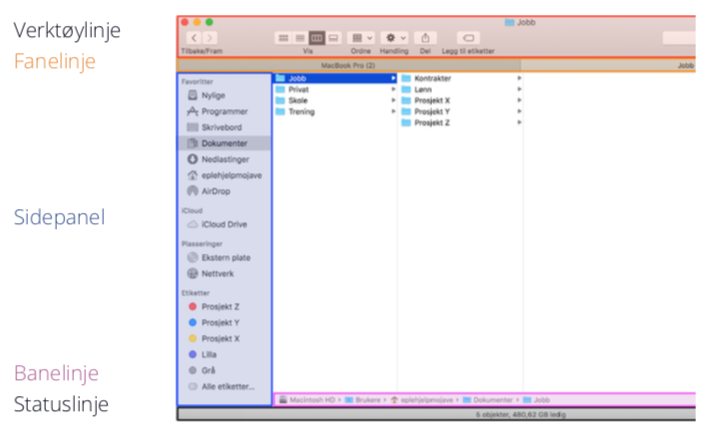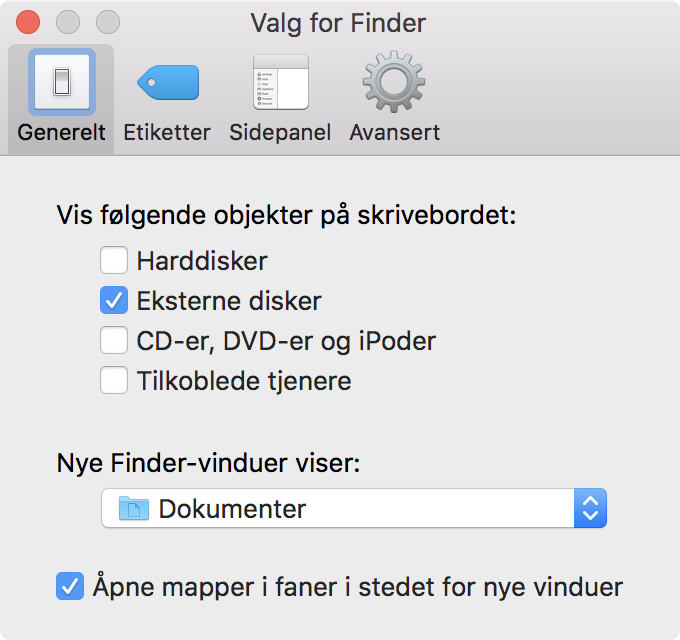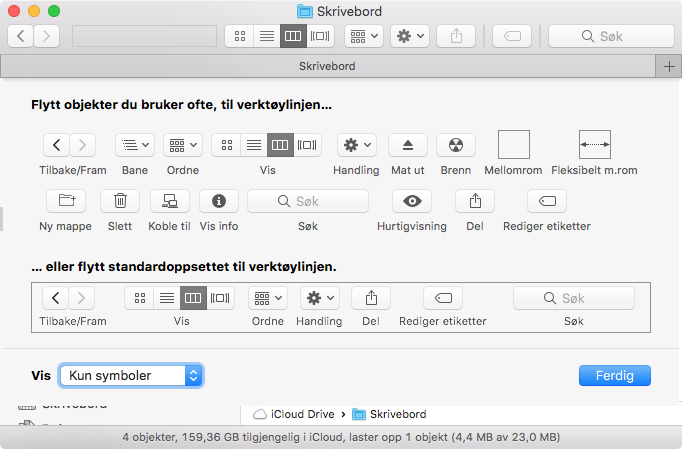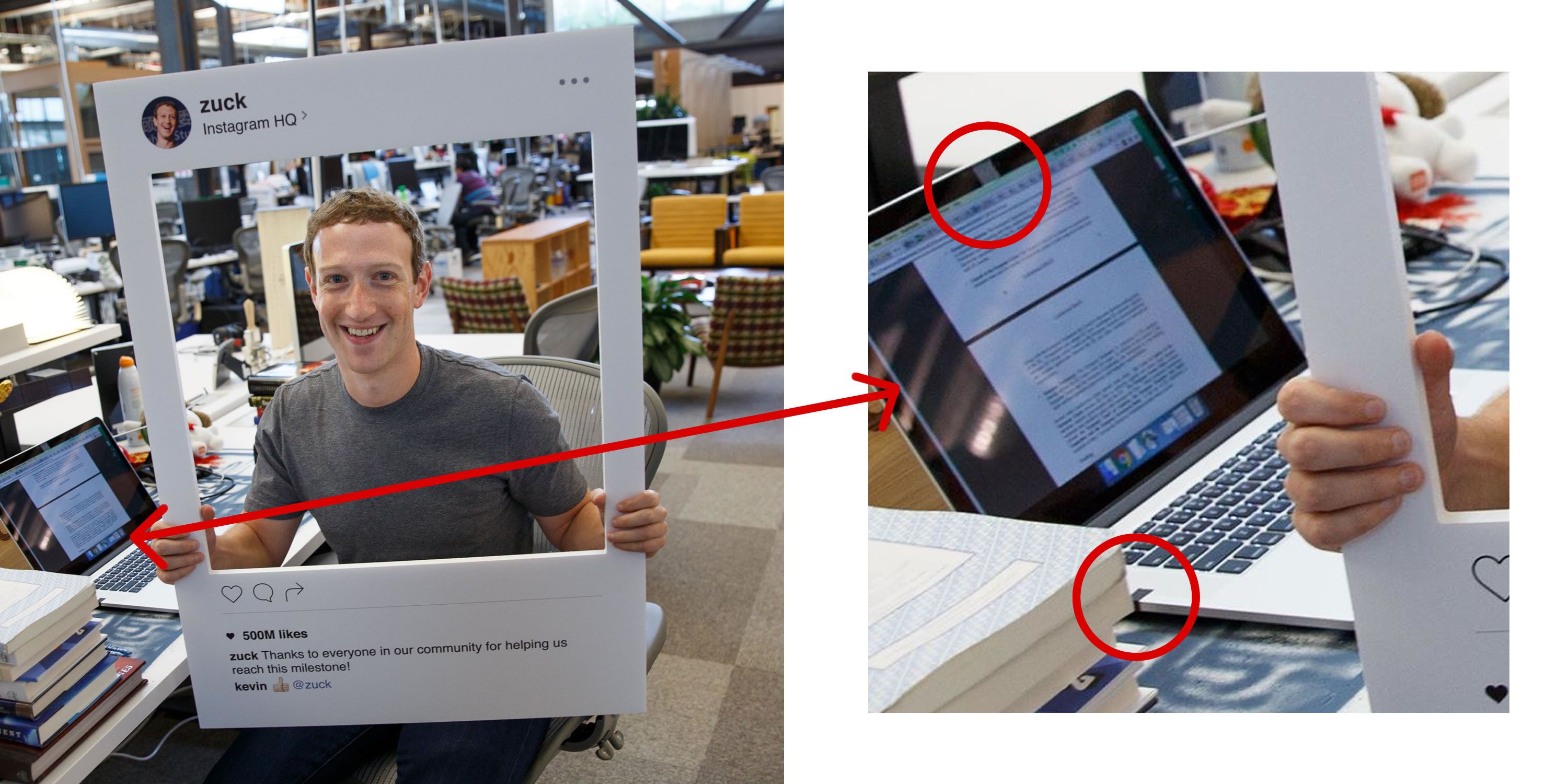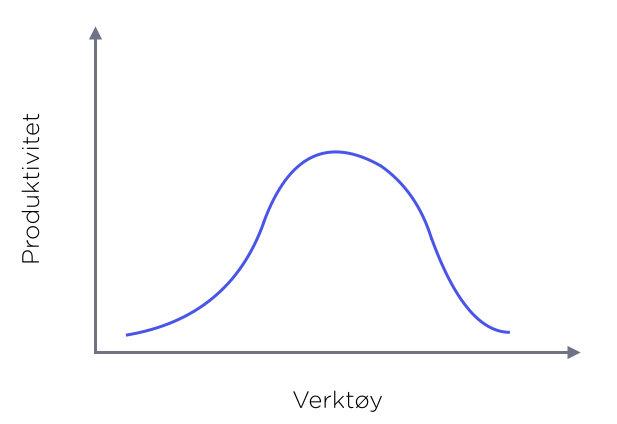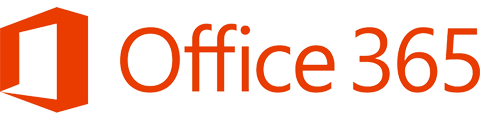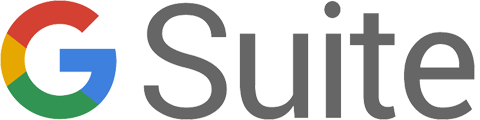I løpet av en uke bruker ansatte over 15 prosent av tiden på å lete etter dokumenter*. Denne tiden kunne blitt brukt på mer verdiskapende arbeid. Flere skytjenester og liten kontroll på hvor filer og data ligger lagret er noe vi ser hos mange av våre kunder.
Problemer med skykaos
Det er et økende fokus på digitalisering og skytjenester i bedrifter verden over. De aller fleste har som ønske å utnytte skyen på best mulig måte, men overdreven entusiasme skaper ofte kaos. Poenget med skyen er ikke å bruke den mest mulig og flest mulig skytjenester. Det handler om bruke skyen på en smart måte, men hva er konsekvensen av kaos?
Teknologiske øyer skaper ineffektivitet
Hvis dere bruker flere tjenester som ikke snakker med hverandre, øker kompleksiteten og ineffektiviteten betraktelig. Du har i hovedsak teknologiske øyer, og det er en vesentlig faktor for økt kompleksitet. Øyer kan være flott for ferier, men ikke for datalagring.
Shadow IT
Hvis ansatte ikke er fornøyd med dagens løsning i bedriften, kan de begynne å bruke programmer og løsninger som ikke er godkjent av ledelsen eller den ansvarlige avdelingen i bedriften. Dette skaper en sikkerhetsrisiko, da det ofte er snakk om bruk av personlige kontoer som ikke er kontrollert. Shadow IT kan du lese med om her: Shadow IT – hva er det og hva betyr det for deg?
Unødvendige kostnader
Flere skytjenester betyr flere leverandører som skal ha betalt for tjenester. På et grunnleggende nivå er skytjenester veldig like, og det er ofte helt unødvendig å bruke flere leverandører for samme tjeneste.
Sikkerhet
Kaos i skyen kan redusere sikkerheten hvis man ikke har kontroll. Ved å lagre data flere steder øker faren for at noe blir delt med feil person, at data blir lagret på private områder, at data blir lagret på usikre områder med mer. Dette kan ha store konsekvenser både for bedriftens og kundenes data. Både forretningsmessig og juridisk.
En godt gjennomtenkt lagringsstrategi er løsningen
Ett kjerneverktøy
Det viktigste delen av en lagringsstrategi er at bedriften har ett kjerneverktøy, og alt bygges rundt dette. I dag er det Google og Microsoft som leverer de beste helhetlige skyløsningene, med henholdsvis G Suite og Office 365. Disse har mulighet for:
- Skylagring og fildeling internt og eksternt
- E-post
- Kalendere
- Samarbeid i sanntid
Men selv med ett kjerneverktøy i skyen kan det bli kaos. Hvis man ikke har gode retningslinjer på hvor og hvordan filer og data blir lagret i skyen, er kaoset tilbake innen kort tid.
Standardisert navngiving
Noe av det viktigste for å kunne søke opp dokumenter du trenger er at dokumentene har relevante navn. En standardisert navngiving av filer er noe alle bedrifter må implementere for å unngå kaos. I tillegg til navngiving kan man også legge legge til emneknagger eller beskrivelser på dokumenter slik at det blir enda enklere å søke opp.
Et eksempel kan være:
| Filnavn: | 2018-08 – Møte med Google – Notater Jonas |
| Emneknagger: | “Møtenotater”, “Google”, “Jonas”, “August”, “2018” |
Standardisert struktur
Hvis du ikke finner det du leter etter gjennom et søk, eller skal finne en gruppe dokumenter, burde det være intuitivt hvor dette ligger. Med en standardisert struktur vil alle i bedriften lagre filer i en filbane som resten av medarbeiderne er kjent med. Hvis dere har filer som kun deler av bedriften skal ha tilgang til, er det også viktig å tenke på dette når strukturen settes opp, slik at det er enkelt å bestemme tilgangsnivåer tidlig i mappestrukturen, istedenfor på filnivå.
Hvordan gå fra kaos til full kontroll?
Hvis dere har flere skytjenester eller generelt kaos i skyen anbefaler vi å gå gjennom en analyse av lagringsstrategi. Dette vil gi vesentlig merverdi i forhold til å prøve å lappe sammen dagens løsning.
En analyse av lagringsstragi begynner med kartlegging av hvilke behov og ønsker dere har, og hvordan data er lagret i eksisterende løsning. Ut ifra dette det velges en løsning som passer for dere. Denne må deretter settes opp og implementeres i bedriften.
Etter ferdig oppsatt løsning er det viktig å lære opp og forankre lagringsstrategien hos medarbeiderne. Her vil man også se på hvilke retningslinjer som må følges i forhold til navngiving og struktur slik at man unngår kaos også i fremtiden.

God fildeling og struktur kan gi uendelige muligheter for innovasjon og samhandling. Lykke til og si ifra om dere trenger bistand!
*kilde: 2012, Bridging the Information Worker Productivity Gap: New Challenges and Opportunities for IT, IDC