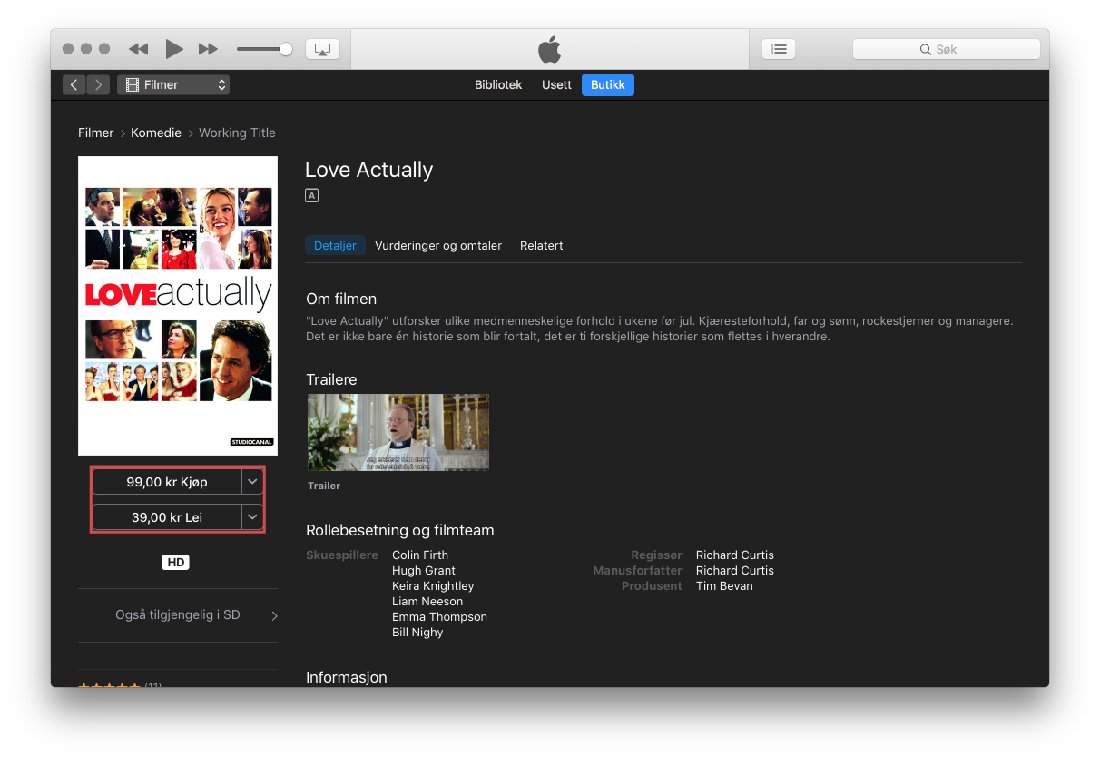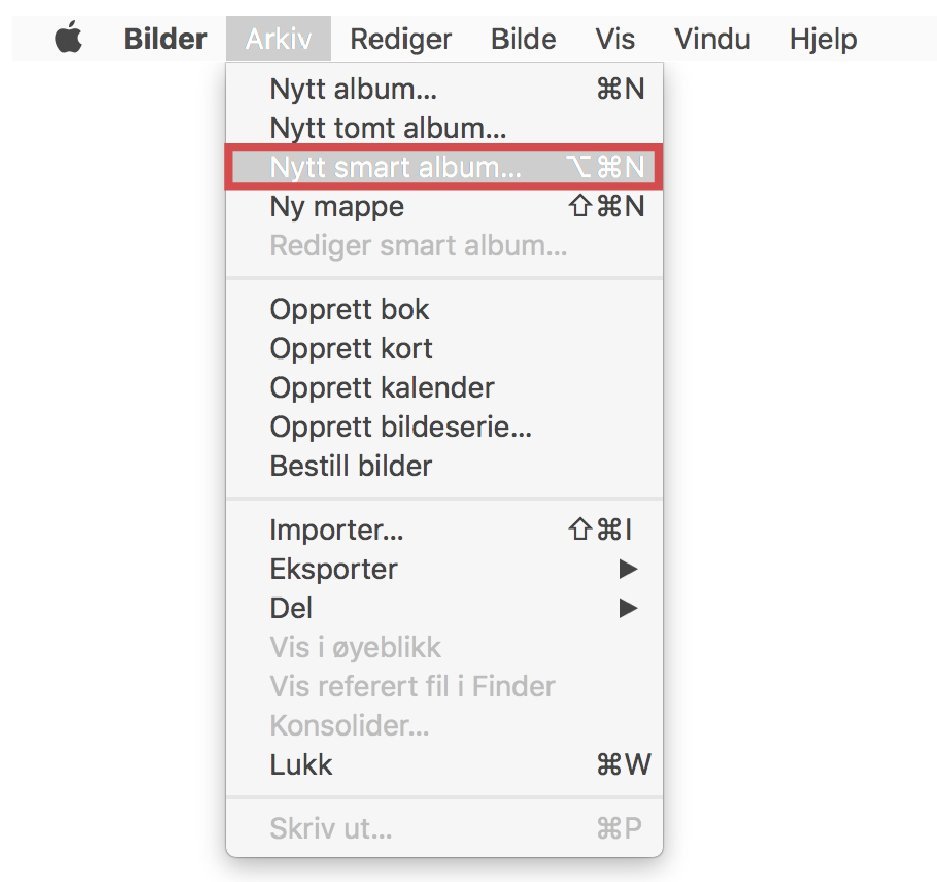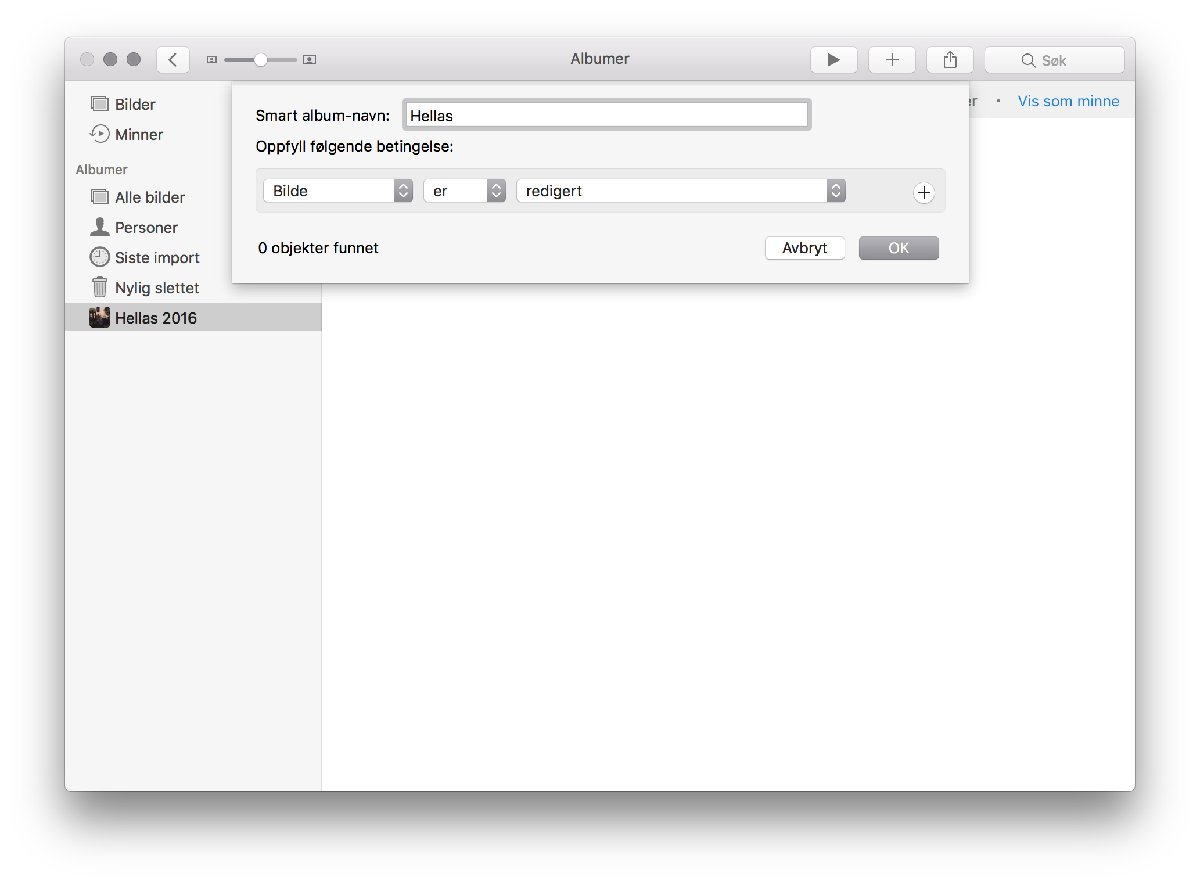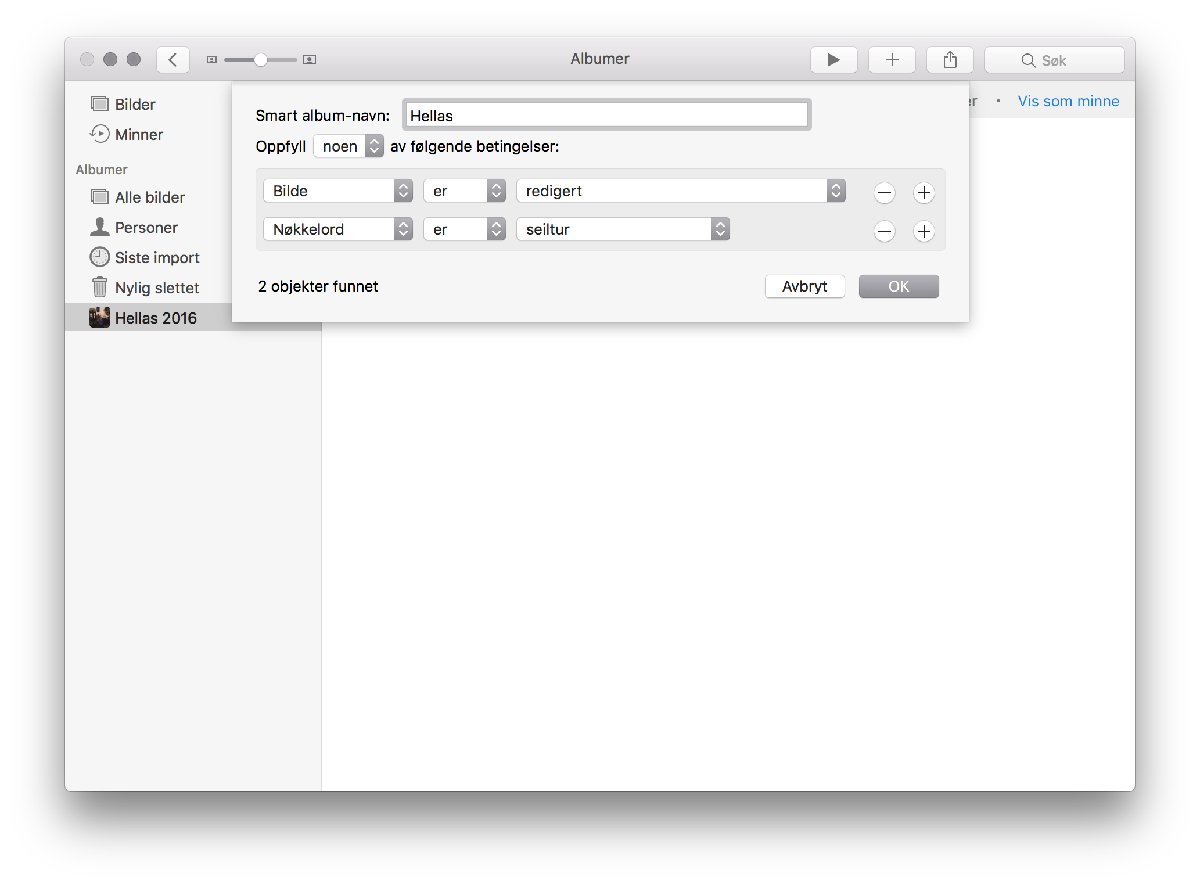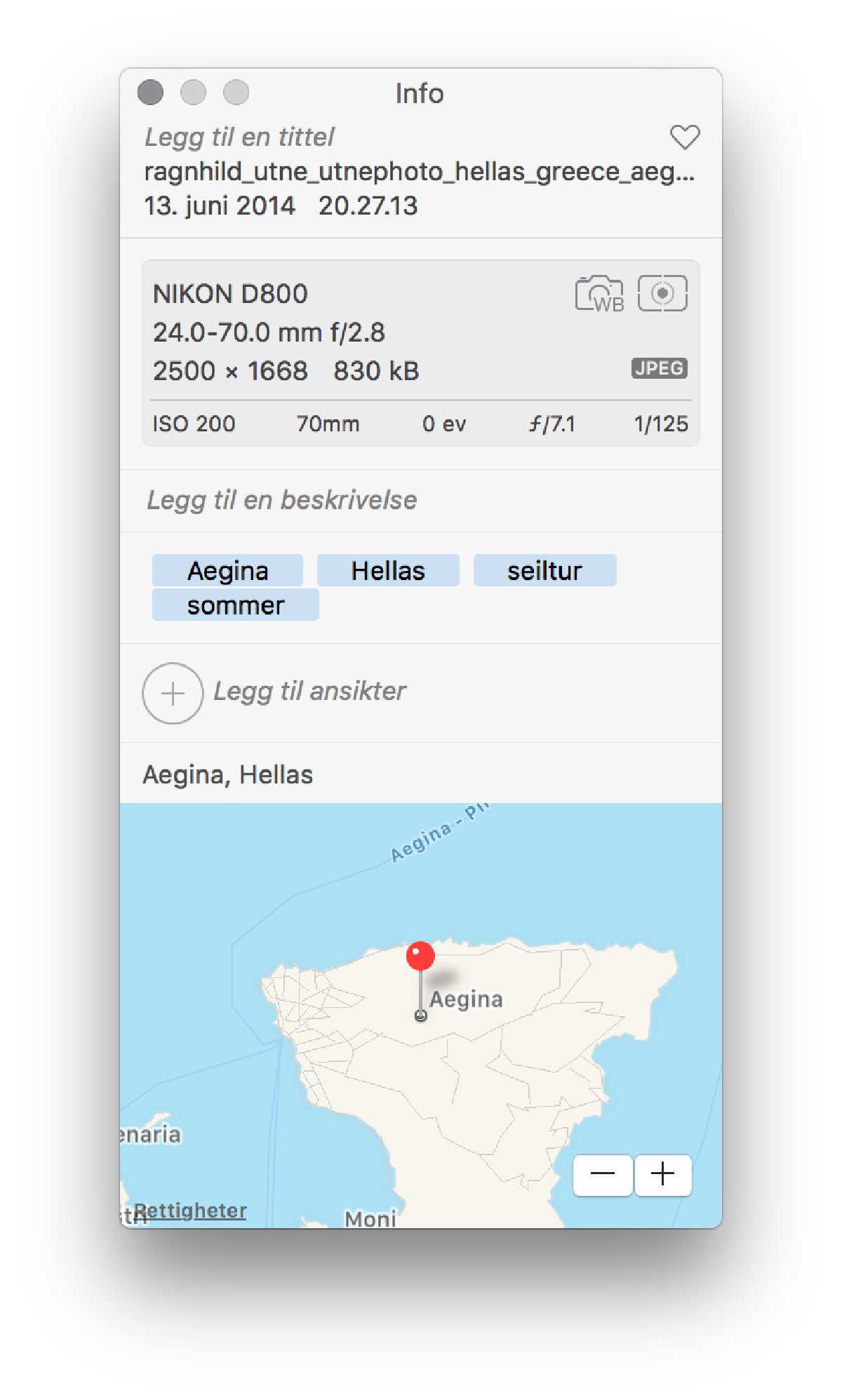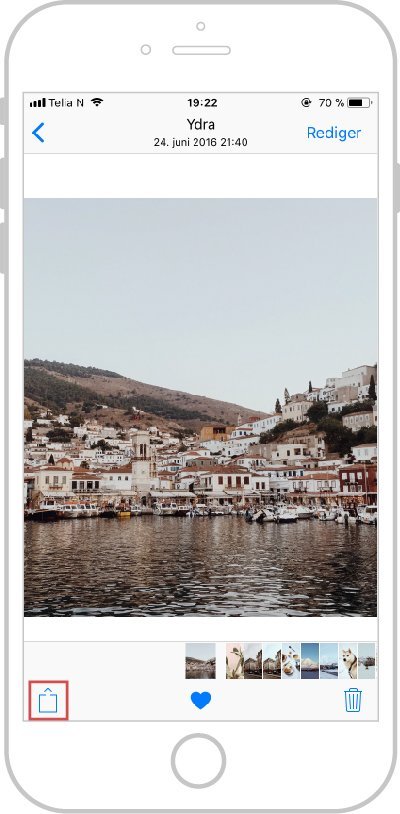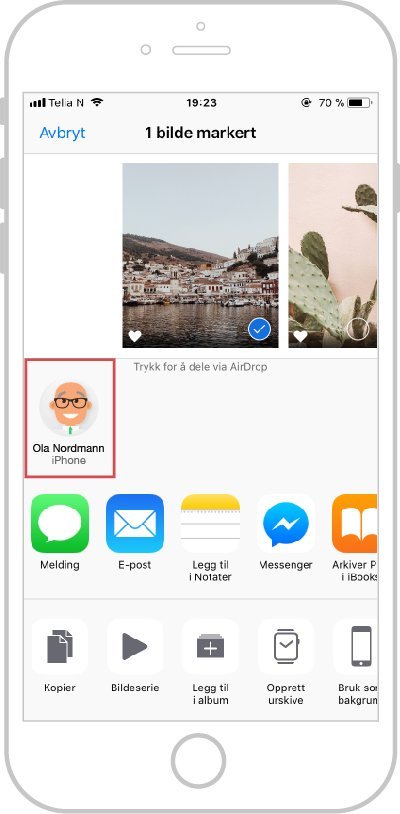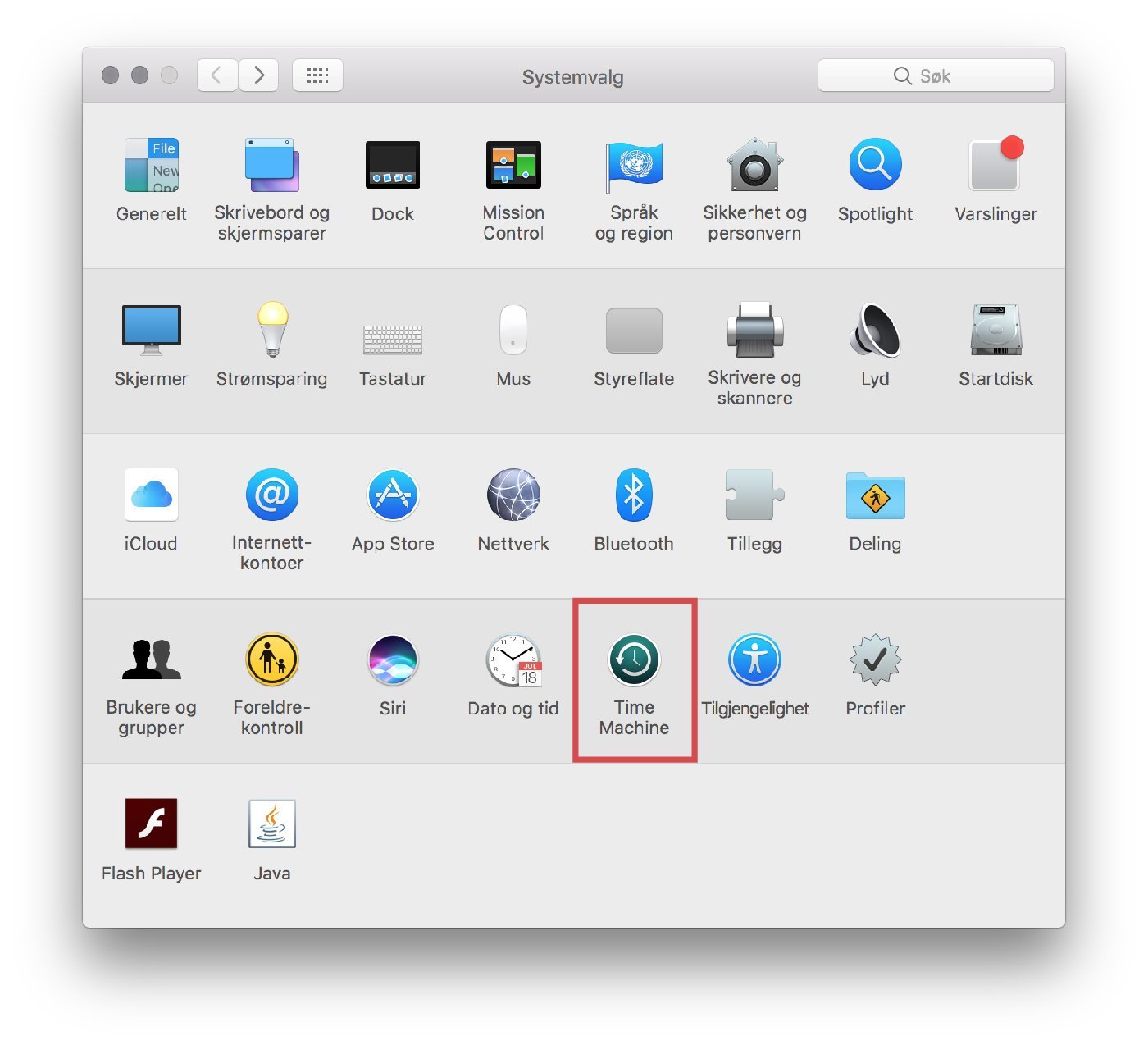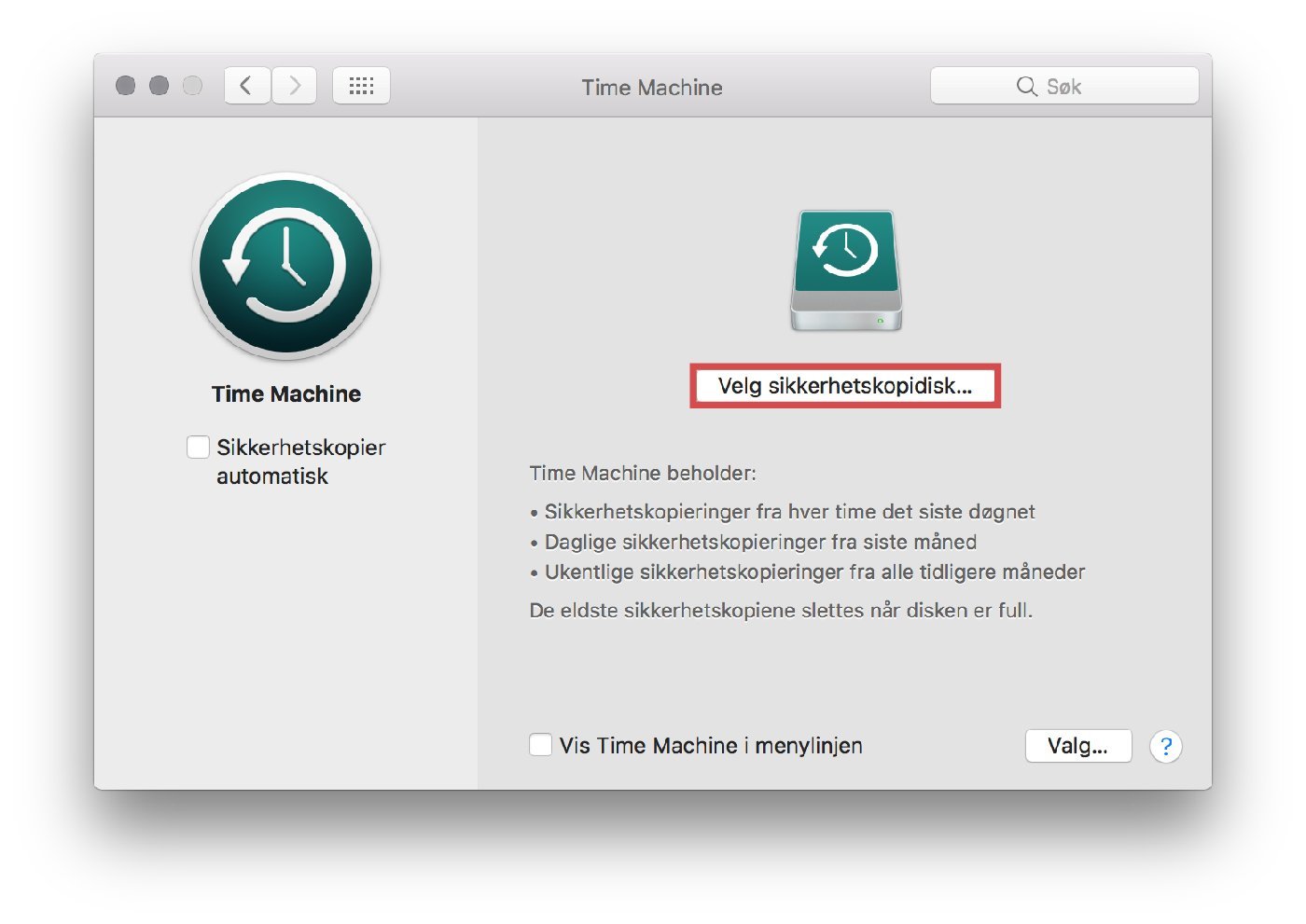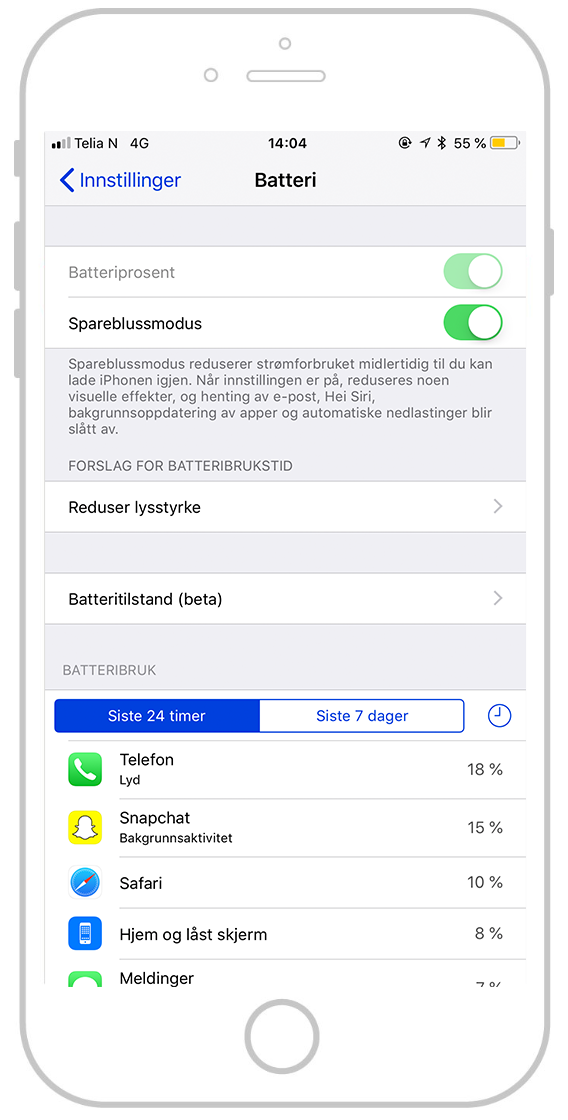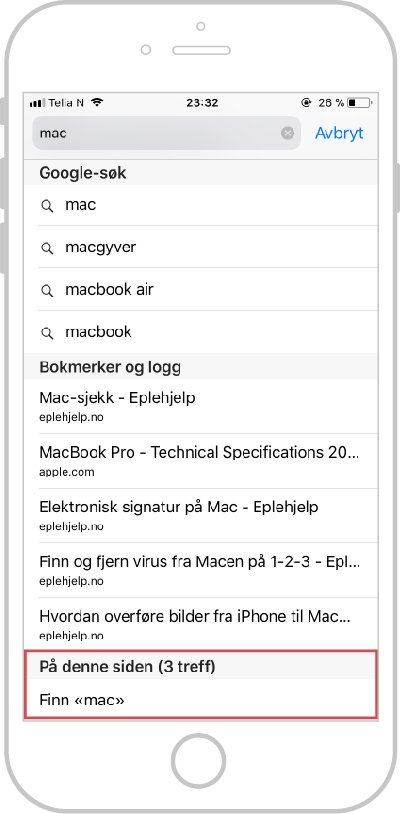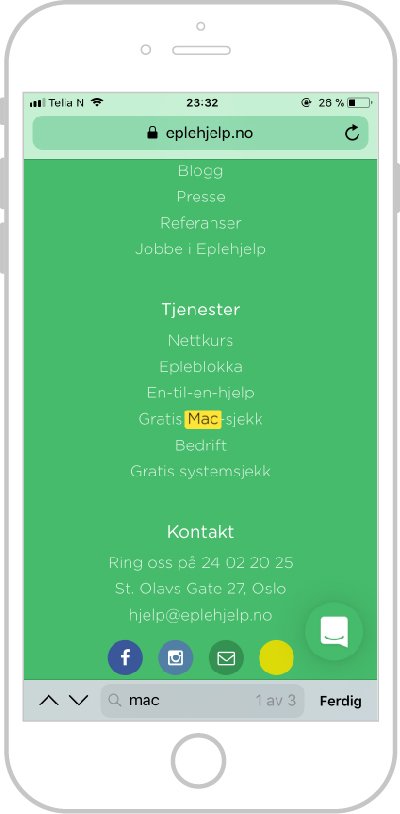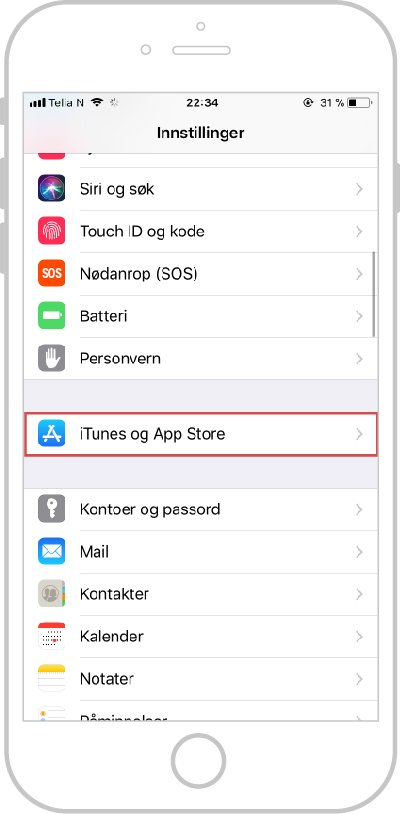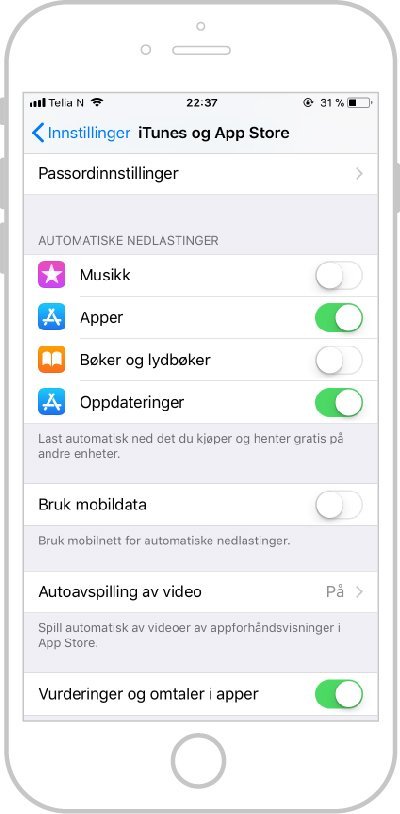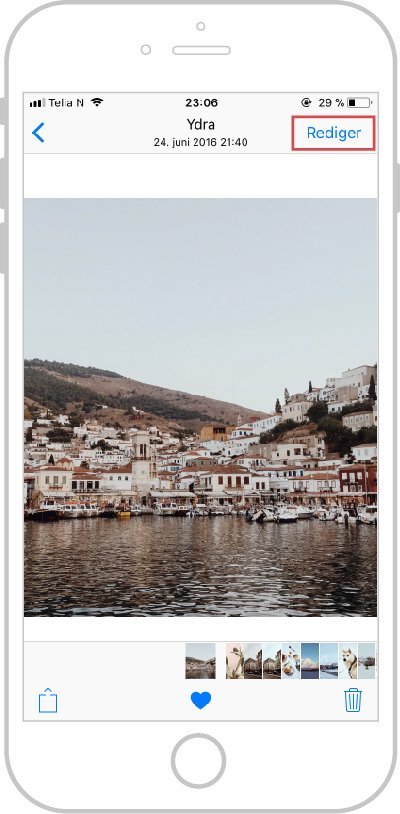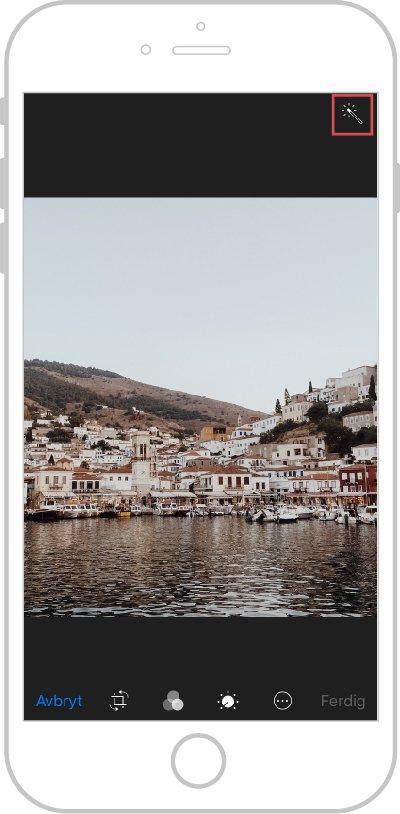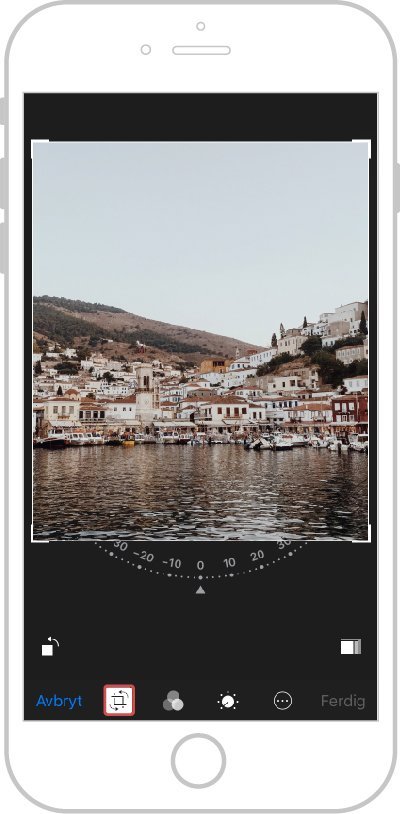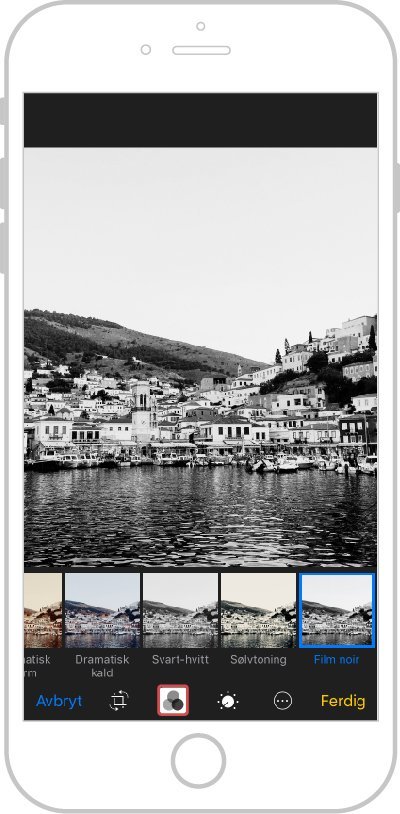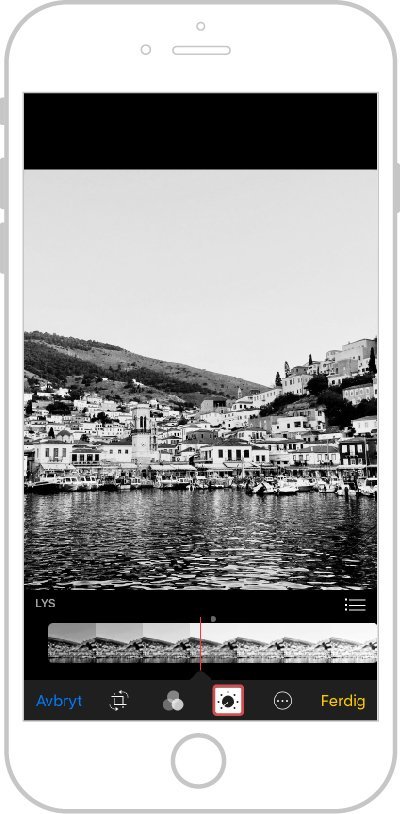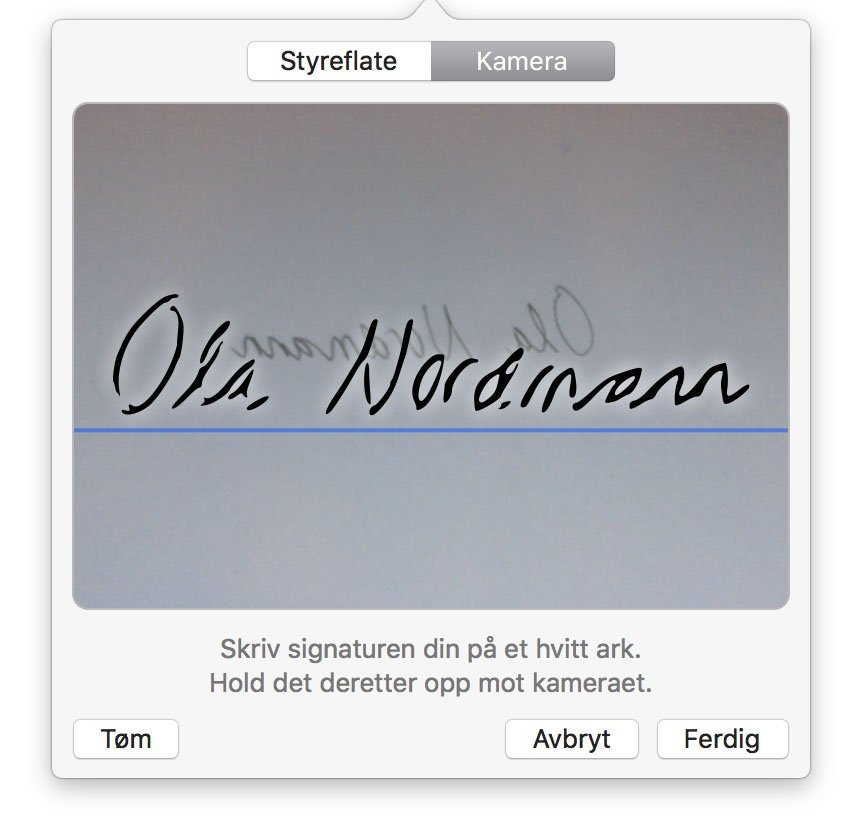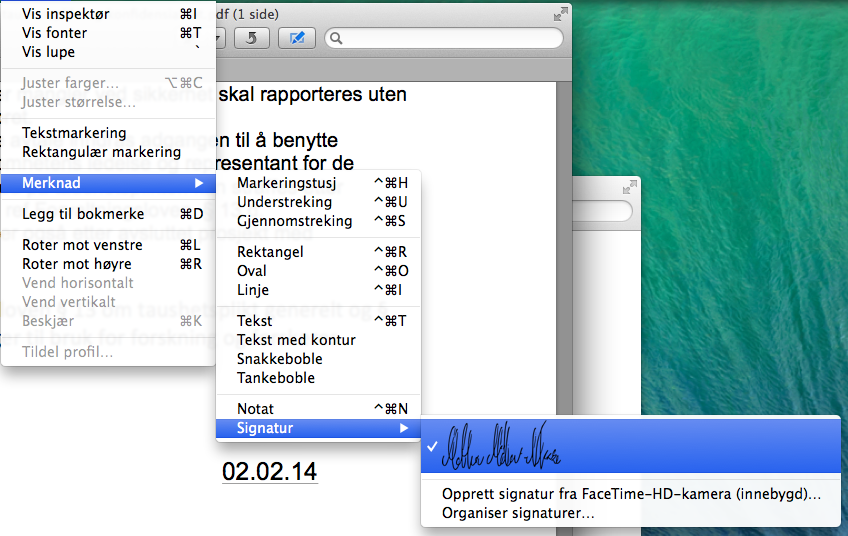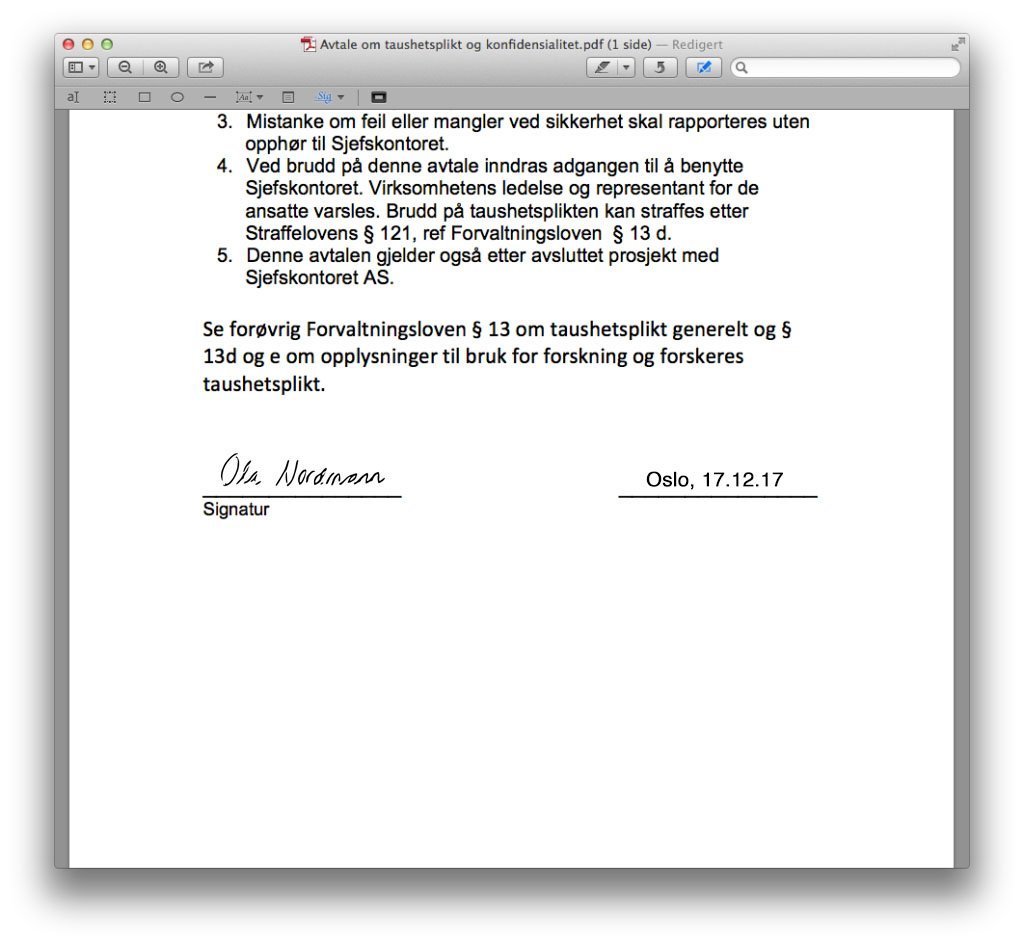Læringsmål
- Organiser bildene dine med Smarte album i Bilder-appen
Smarte album
Det er enkelt å opprette Smarte album, men det krever en god del arbeid å organisere bildene i forveien. Derfor er det viktig at du markerer bildene dine med for eksempel stikkord idet du importerer dem. Har kameraet ditt GPS-muligheter, kan du også organisere bildene dine etter hvor de ble tatt. Dette kan du også legge til senere i Bilder-appen, men krever at du skriver lokasjonen manuelt.
Med Bilderblokka lærer du alt du trenger å vite om hvordan du enkelt kan organisere bildene dine, slik at du finner frem til dem senere og får glede av dem.
Les mer om Bildeblokka her
Opprett et Smart album
1. For å opprette et Smart album, gå til Arkiv i verktøylinjen øverst på skjermen > klikk Nytt smart album…
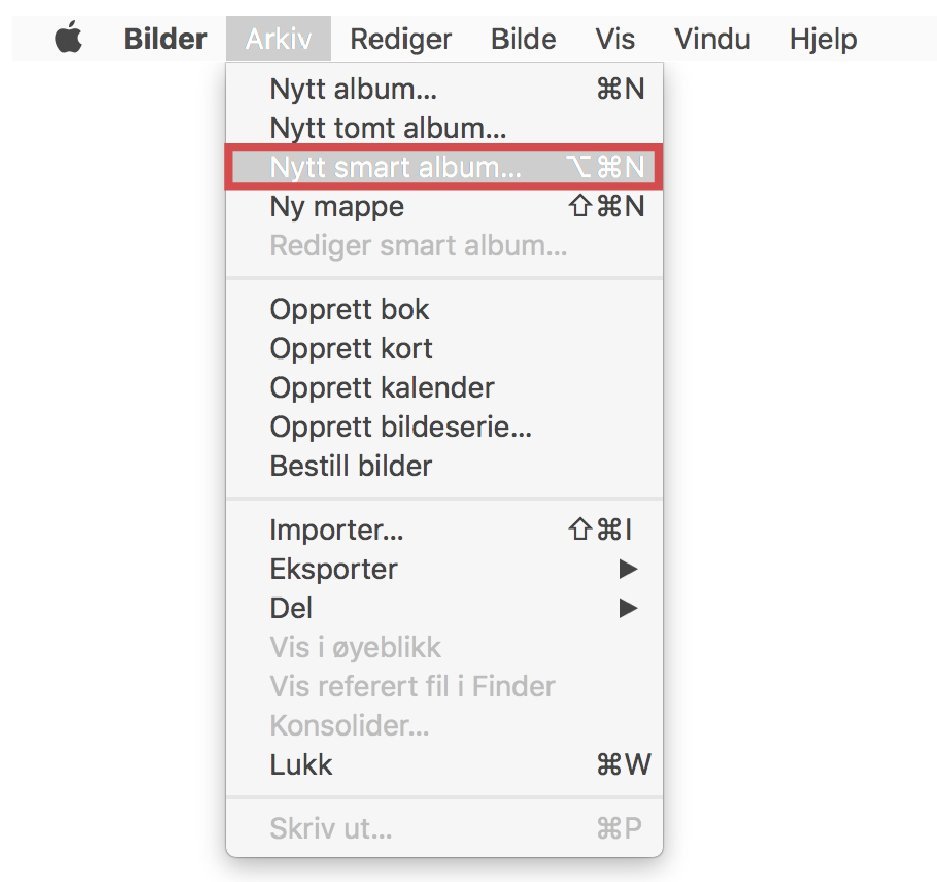
2. Et vindu vil åpnes. Velg kriteriene du ønsker å organisere bildene dine i. Du kan her velge om det skal være bilder du har favorisert, redigert, eller for eksempel tatt i panorama.
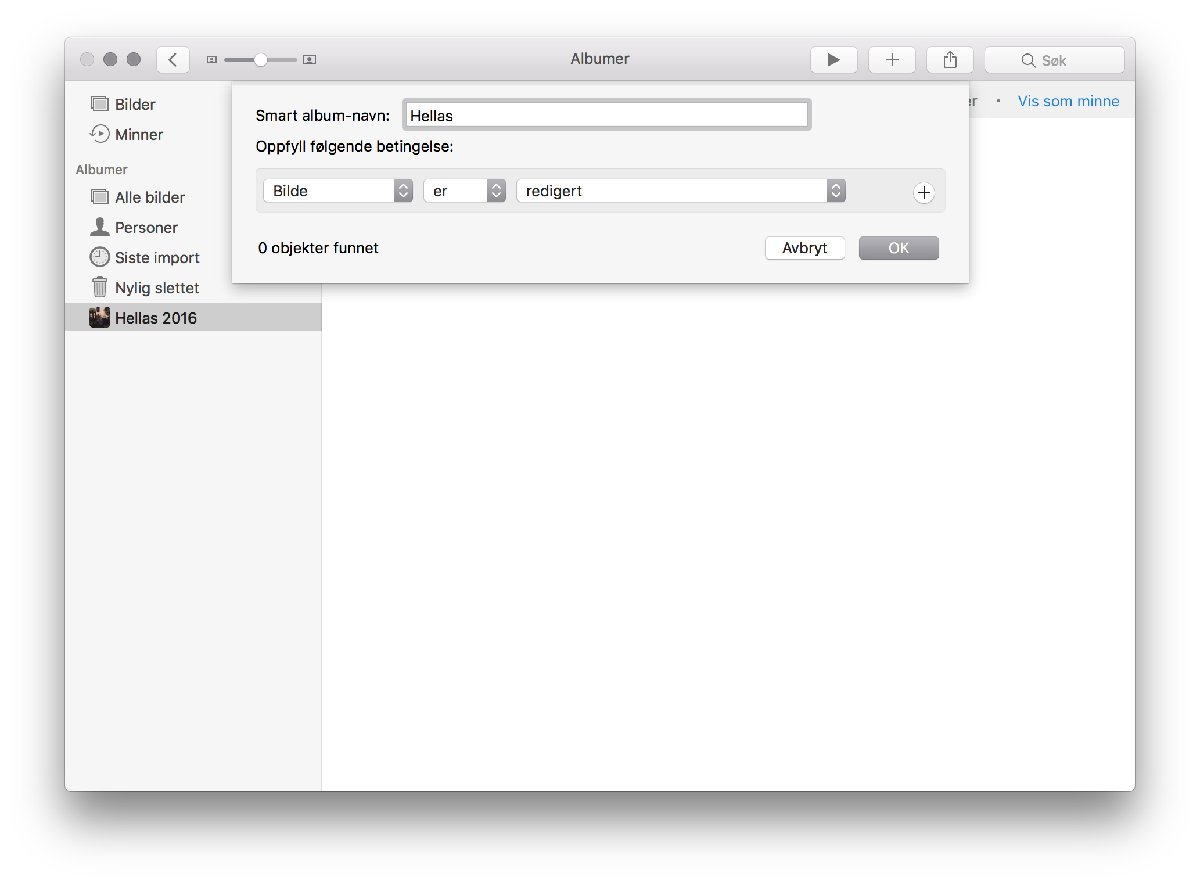
3. Klikker du på pluss-tegnet kan du i tillegg legge til mer spesifikk informasjon for å organisere bildene dine. De kan for eksempel organiseres etter hvilken dato de ble tatt eller hvilke innstillinger du brukte på kameraet. Mulighetene er mange.
I dette eksempelet organiseres bildene etter stikkord, og vi lager et Smart album for seilturer i Hellas. Nøkkelordet for det smarte albumet er «Seiltur». Alle bildene som har blitt markerte med dette nøkkelordet vil vises i det smarte albumet.
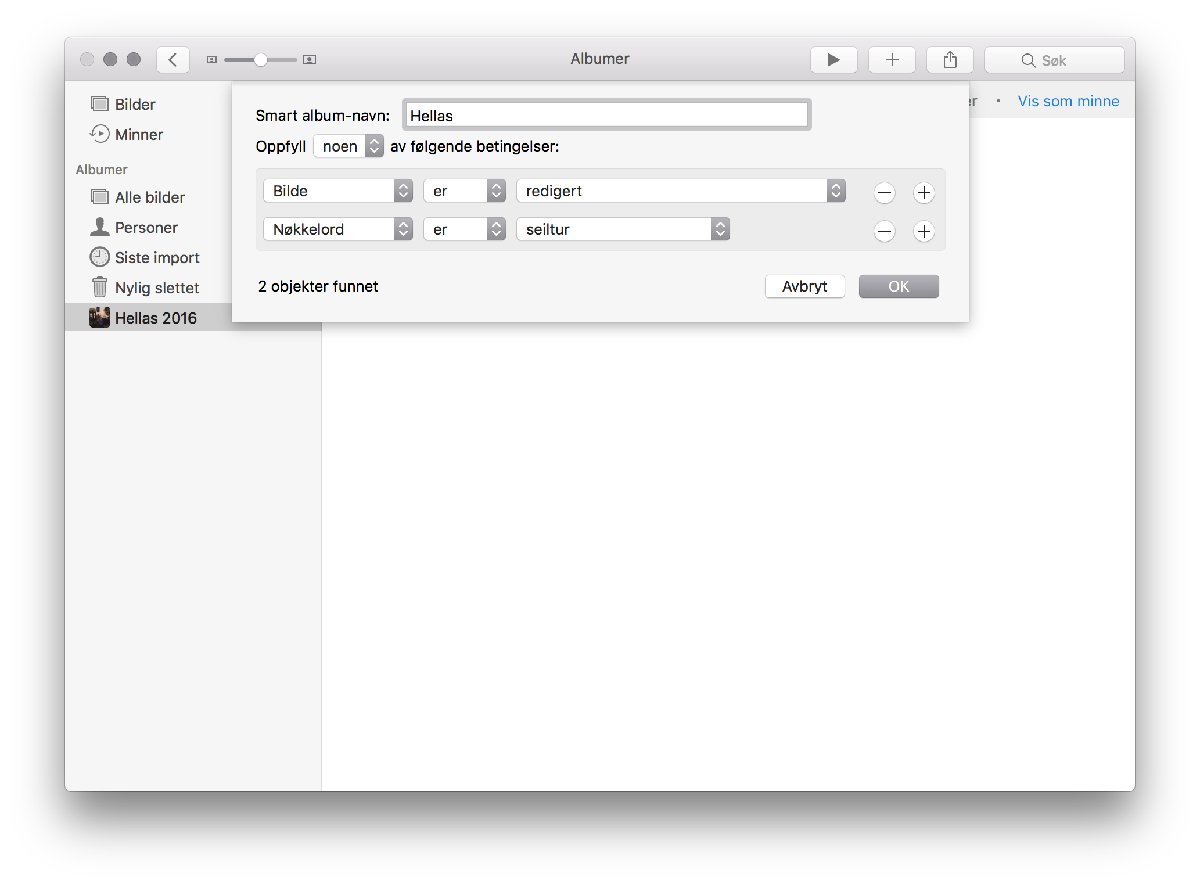
4. Klikk på OK. Det smarte albumet vil nå vises i sidemenyen til venstre.
Slik gir du bildene dine ulike attributter for enkel organisering
1. Åpne bildet du velger å tildele ulike attributter, som nøkkelord, lokasjon, om det er favoritt eller ei…
2. Klikk på i-symbolet i verktøylinjen øverst i programvinduet.
3. Her vil filnavn vises, samt innstillinger på kameraet, nøkkelord, lokasjon med mer.
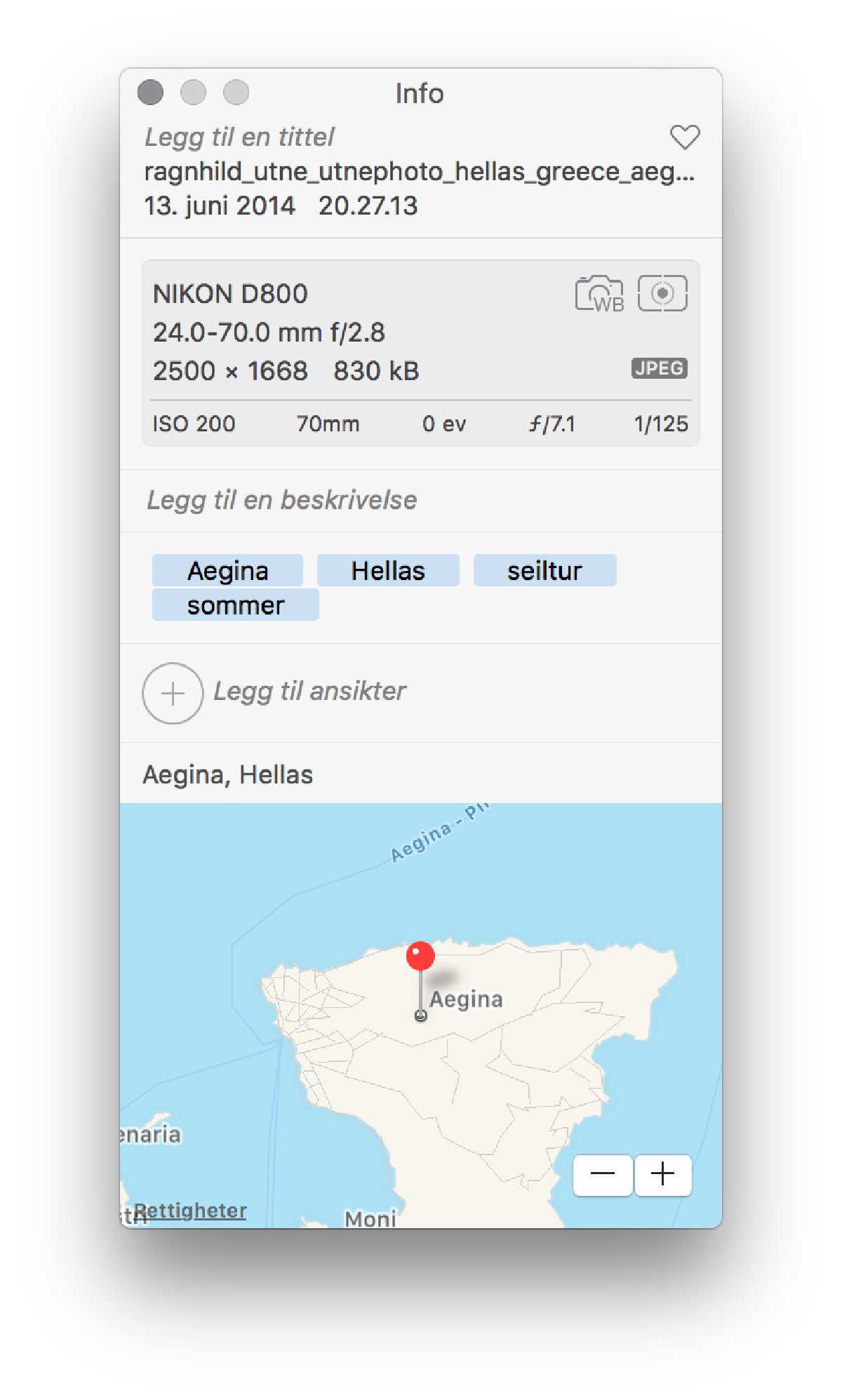
4. Legg til informasjon etter behov. I dette eksempel bruker vi både nøkkelord og lokasjon. Lokasjon kan være lurt å lagre siden det er lett å glemme hvor bildet ble tatt flere år senere. I Bilder-appen vil det derfor være lett å finne tilbake til denne typen informasjon.
Og sånn kan du organisere bildene dine med Smarte album i Bilder-appen. Vi håper at dette kan være til stor hjelp når det etter hvert begynner å hope seg opp med bilder fra både ferie og hverdag. Hvis du lurer på noe eller trenger hjelp, spør en av våre hyggelige Eplehjelpere. Vi er her for at du skal kunne bruke og utnytte Apple-produktene dine — men også ha glede av dem. Lykke til med organiseringen 🙂