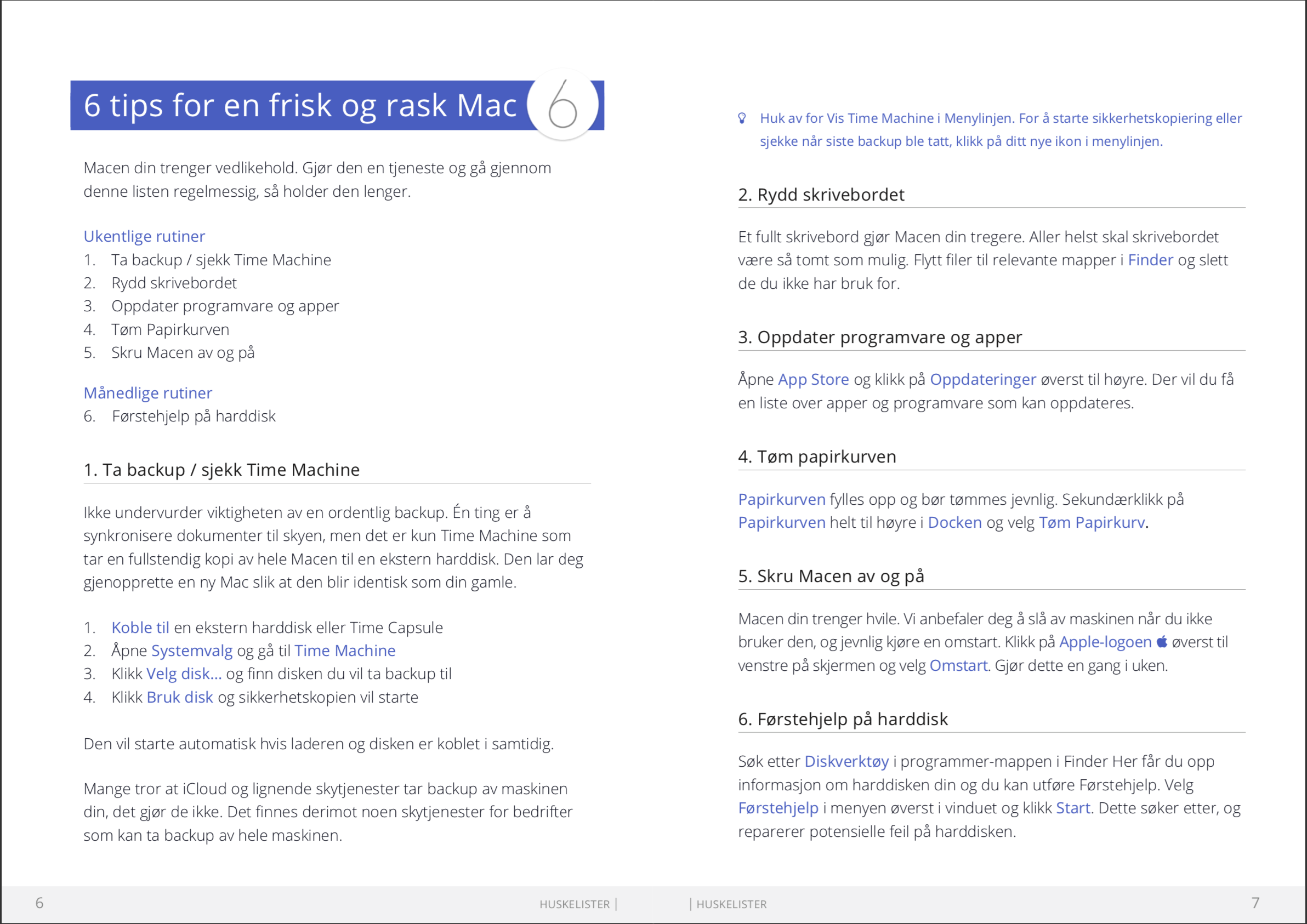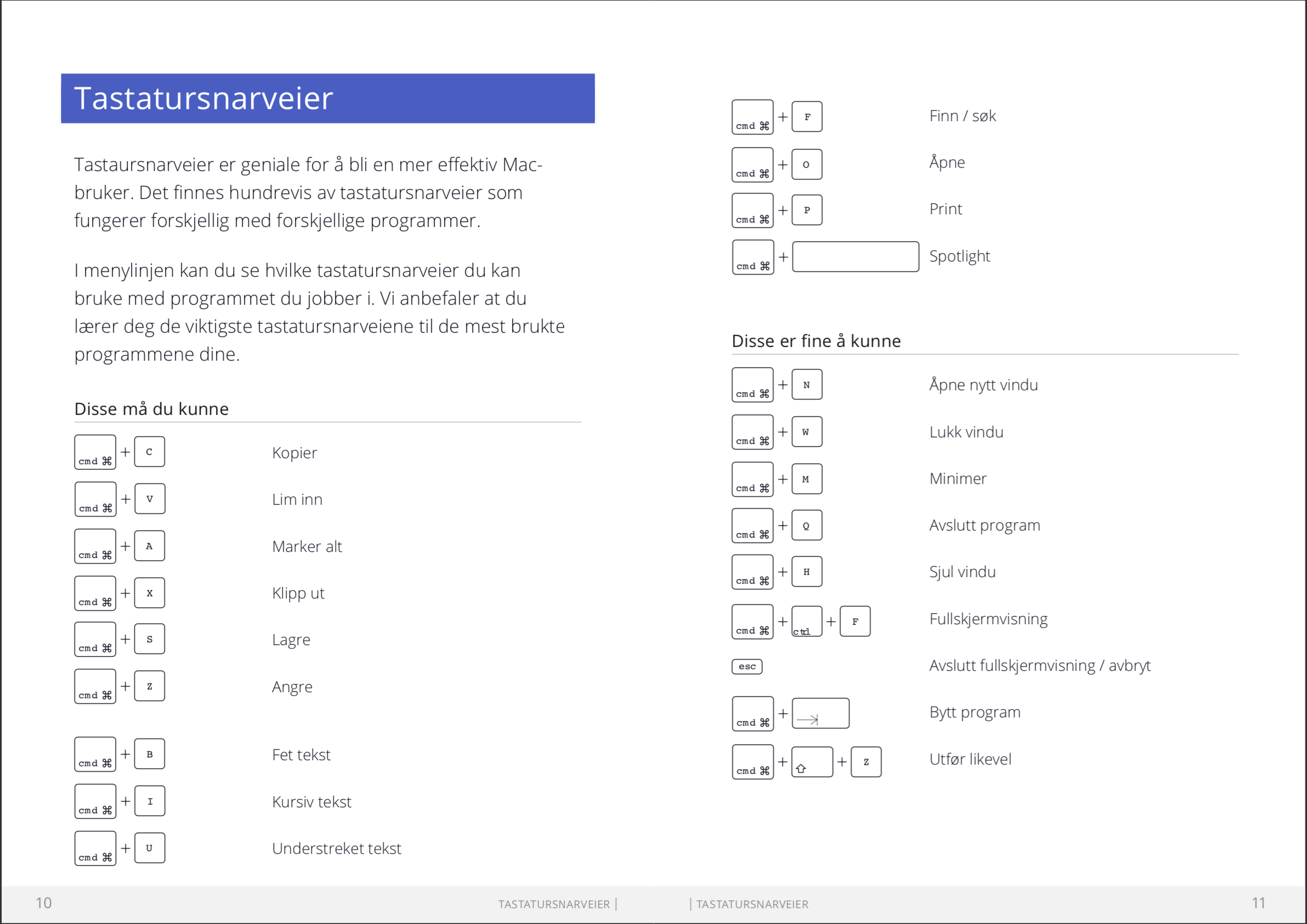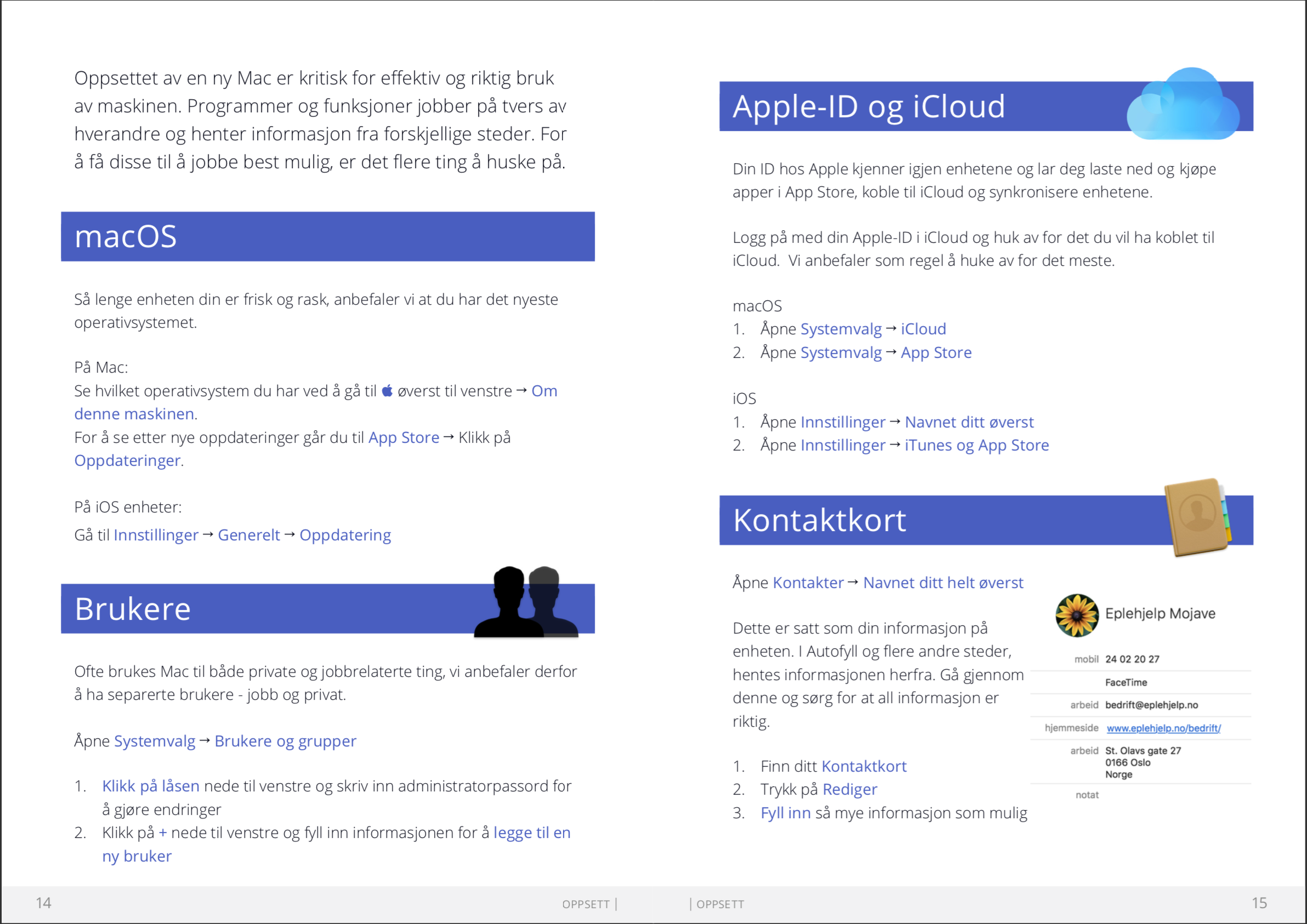Hver høst kommer Apple med en oppdatering til operativsystemet for Mac. Denne gangen står macOS Catalina for tur med fokus på å gi deg mer av alt du er glad i med Mac. Catalina kommer med flere smarte funksjoner og forbedringer, blant annet økt sikkerhet, sidecar funksjon og tre helt nye apper som erstatter iTunes.
iTunes erstattes av tre nye apper; Apple TV, Apple Podcast og Apple Music
Tre nye dedikerte apper, som alle er utviklet fra bunnen av, vil erstatte iTunes. iTunes biblioteket vil bli overført automatisk, og blir tilgjengelig i hver av de tre appene. Synkroniseringen skjer automatisk i bakgrunnen, og du kan fortsatt ta sikkerhetskopier av enheten din eller endre innstillingene for synkronisering ved å koble enheten direkte til Macen.
Forbedring av Notater, Påminnelser, Safari og Bilder
Appene du bruker i hverdagen vil bli mer spektakulære og intelligente. Bilder vil få et nytt dynamisk design som henter frem til de beste bildene i biblioteket ditt; uten duplikater og rot. Notater vil få et nytt galleri vindu, en kraftigere søkefunksjon og en delefunksjon som gjør deling av notater lettere. Påminnelser er fullstendig bygd om, og med et helt nytt design er det enklere å opprette, organisere og holde oversikt over påminnelsene dine. Safari vil med sin oppdaterte startside gjøre det enklere for deg å finne favoritter og nettsteder du besøker ofte.
Sidecar (iPad som ekstern skjerm)
Sidecar gjør skrivebordet ditt større ved å ta i bruk iPaden som en ekstern skjerm. Jobb i en app, mens du referer i en annen, eller speil skjermen slik begge viser samme innhold. Perfekt for deg som bruker Apple Pencil!
Skjermtid på Mac
Alle skjermtid-funksjonene kjent fra iPhone kommer til Mac. Skjermtid gir deg innsikt i hvilke nettsider, apper og programmer du bruker tiden på. Spor bruk, planlegg skjermfri tid og angi begrensninger for spesifikke nettsteder og apper; på alle enhetene dine!
Økt sikkerhet og styrket personvern
Bedre sikkerhetsfunksjoner som beskytter operativsystemet, øker sikkerheten rundt apper og gir deg bedre kontroll over hvem som har tilgang til dataene dine. Det er også enklere å finne igjen Macen om den blir mistet eller stjålet.
Talekontroll
Nå kan du kontrollere Macen din fullt og helt ved hjelp av din egen stemme. Naviger deg på Macen ved hjelp av Talekontroll.
Trenger du hjelp med oppdateringen? Kom innom oss for en oppdaterings-sjekk!
Les mer og bestill din tid her
Bor du utenfor Oslo? Vi hjelper deg via fjernstyring (600,- pr halvtime).
Les mer og bestill din tid her