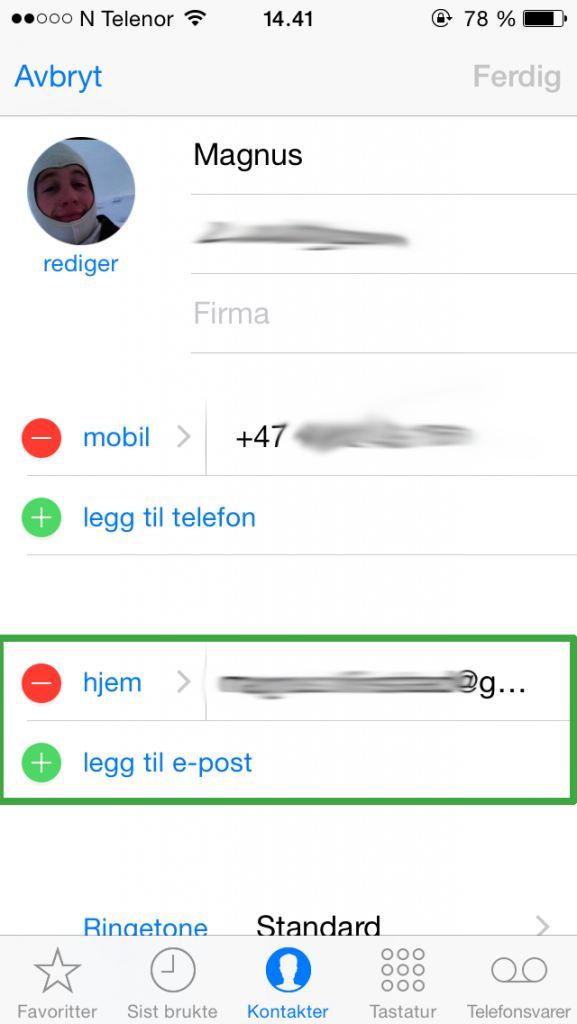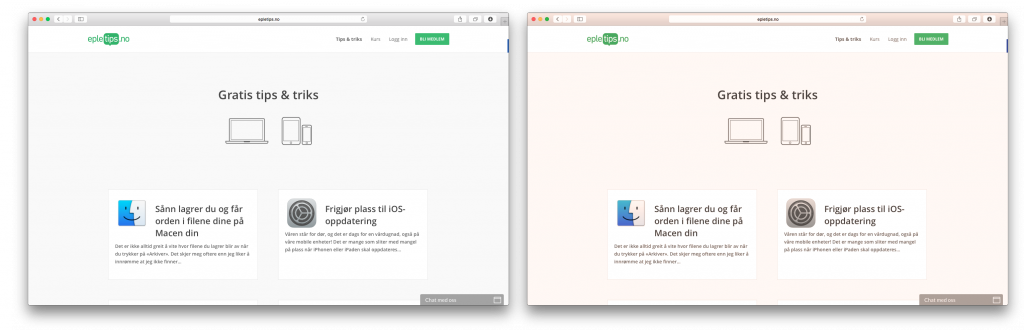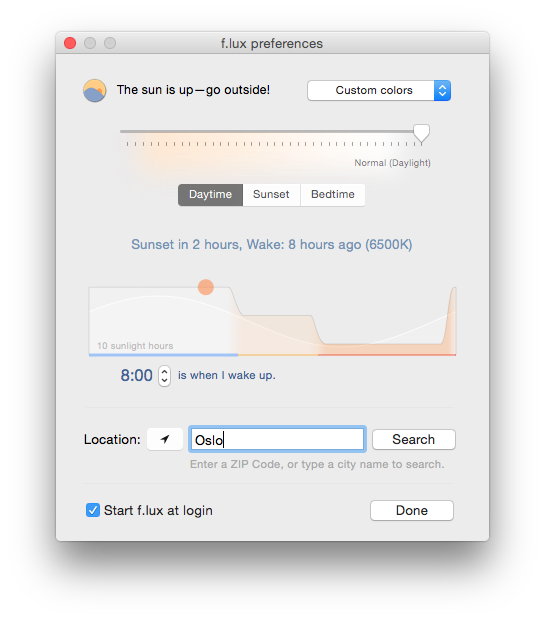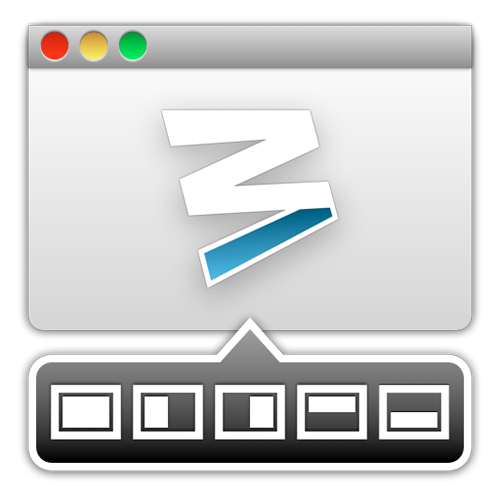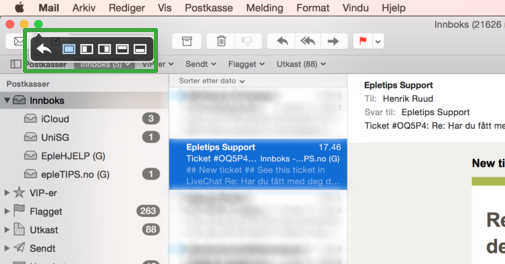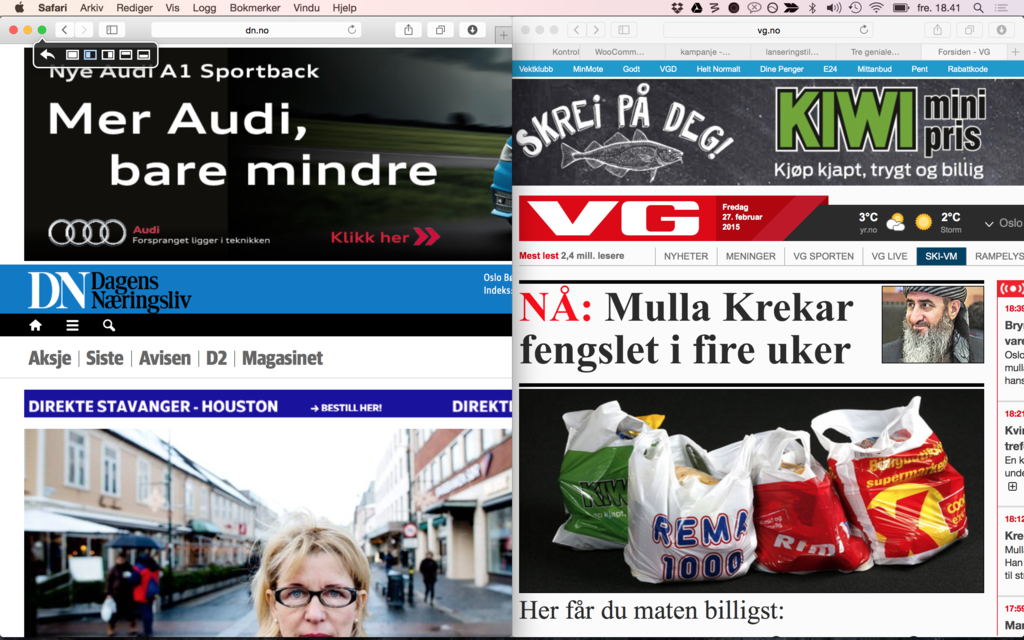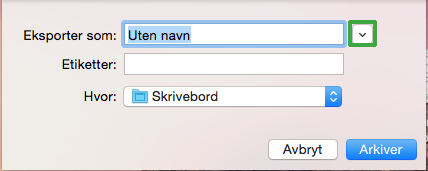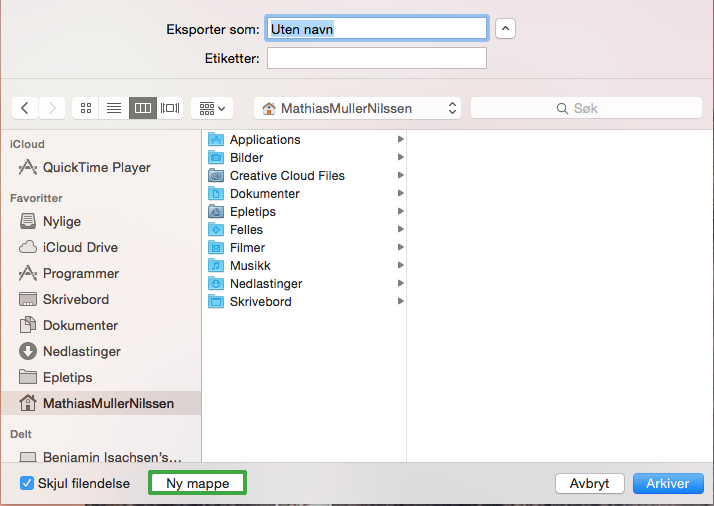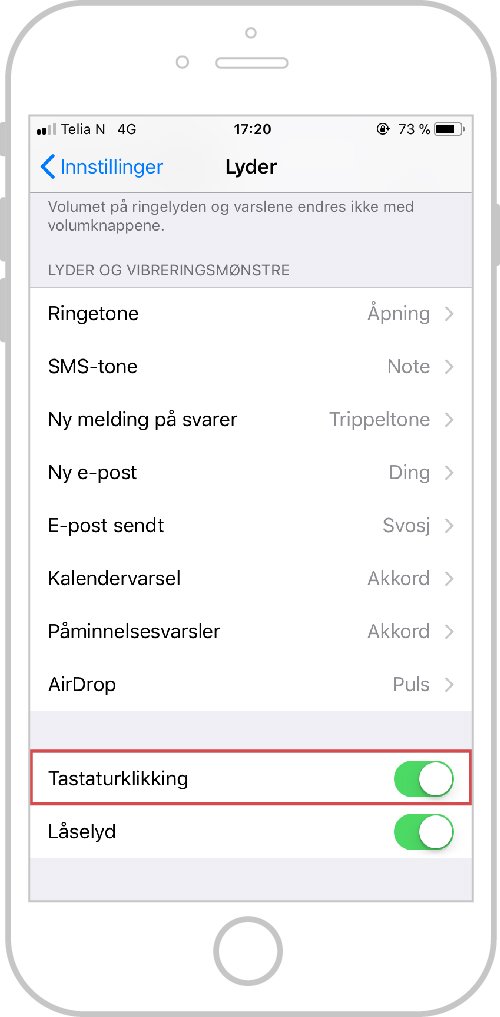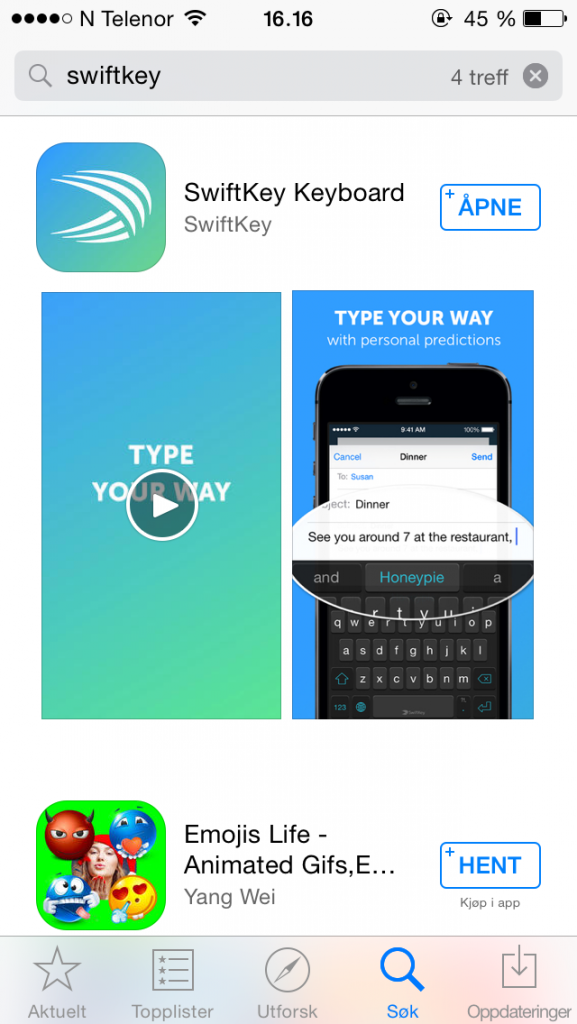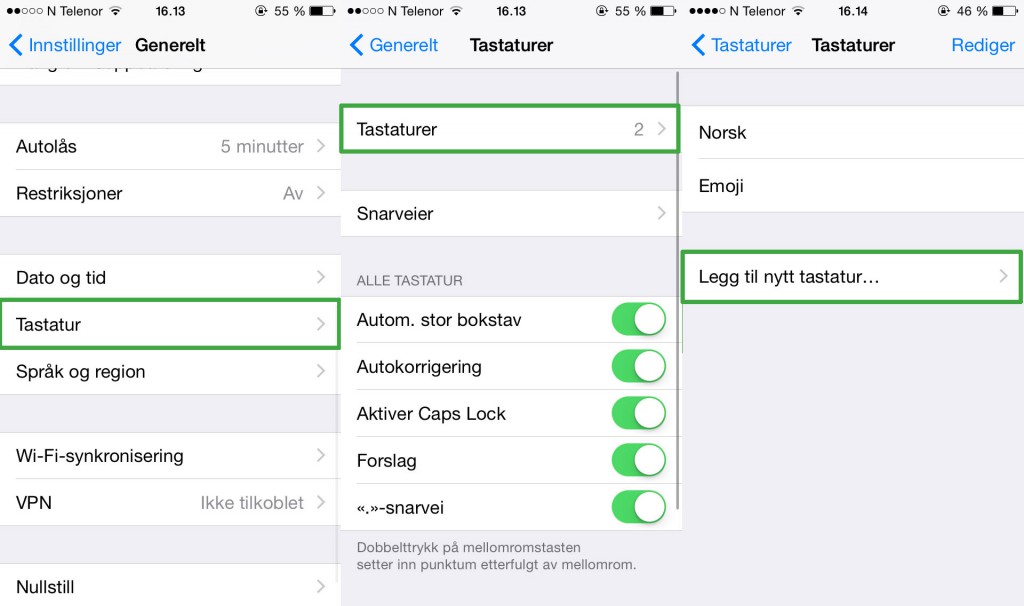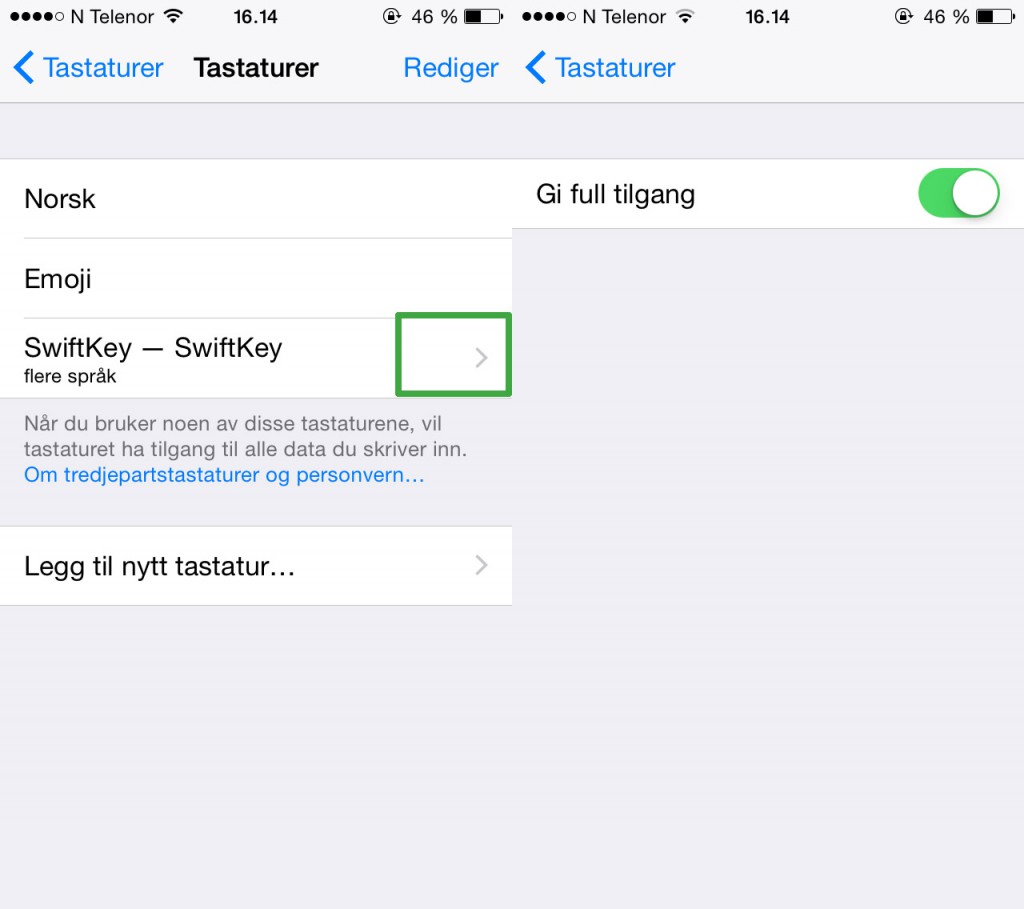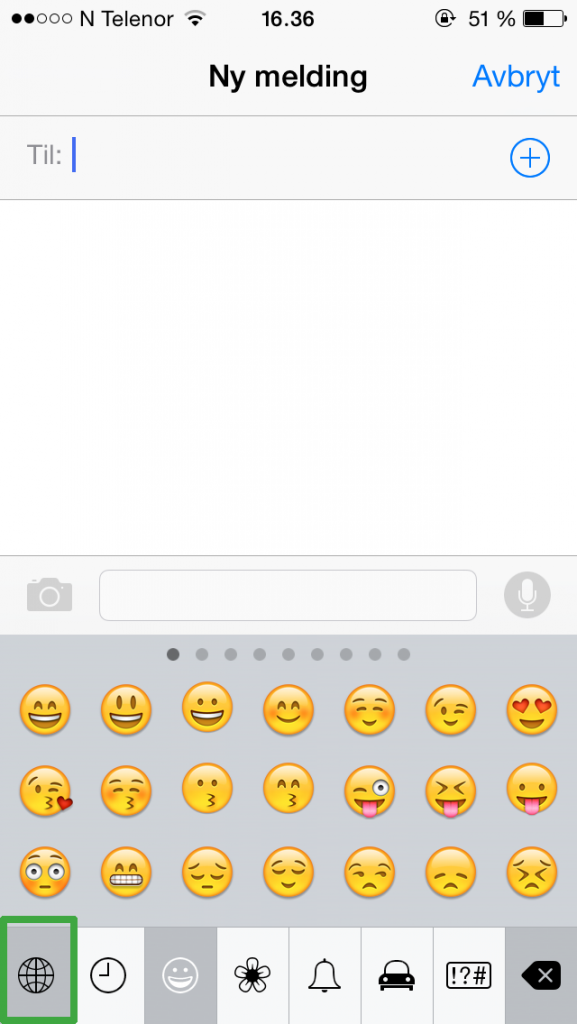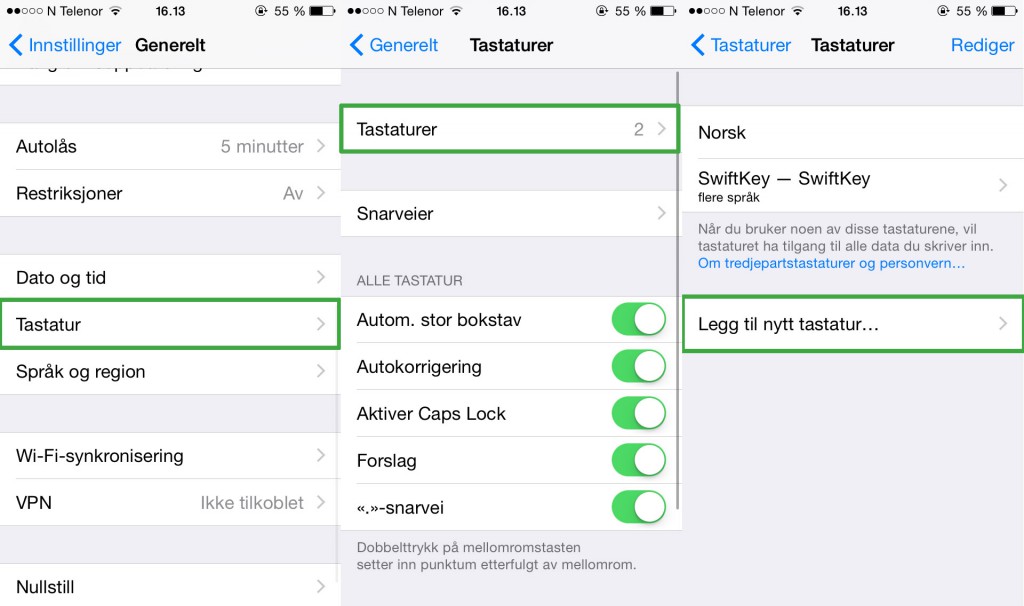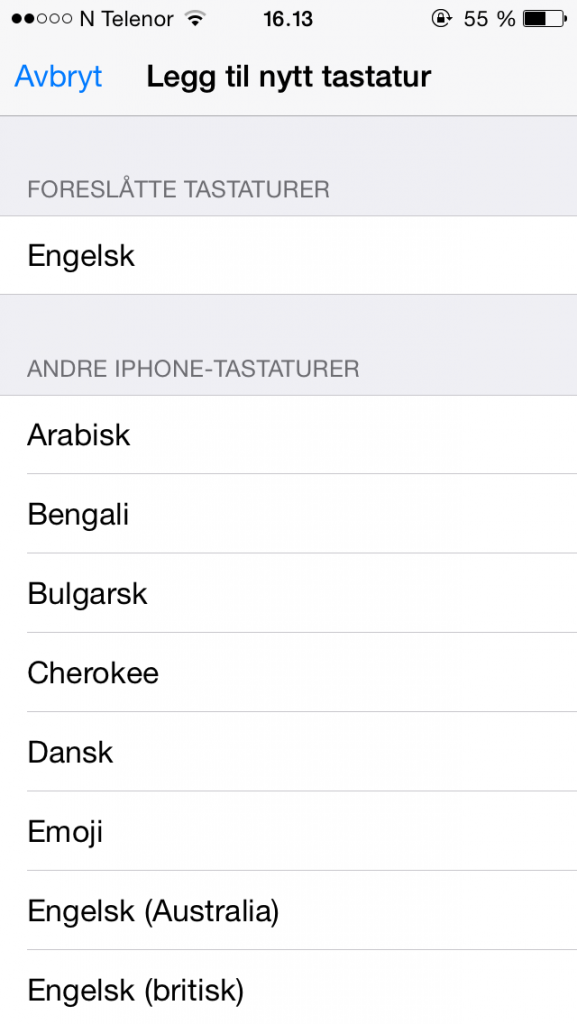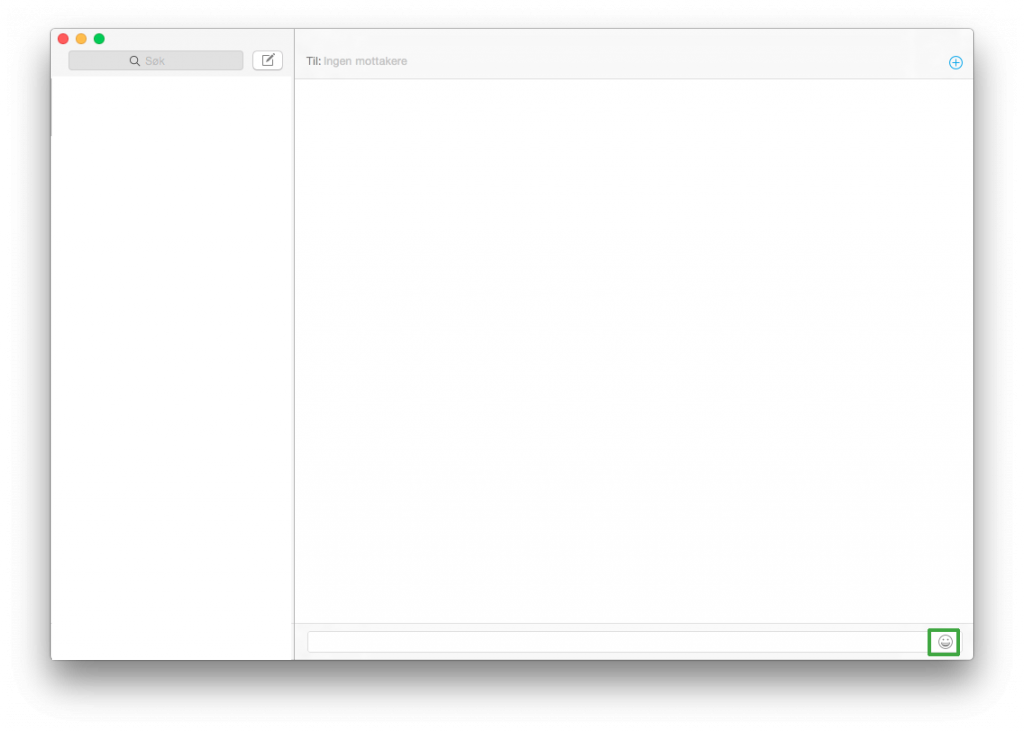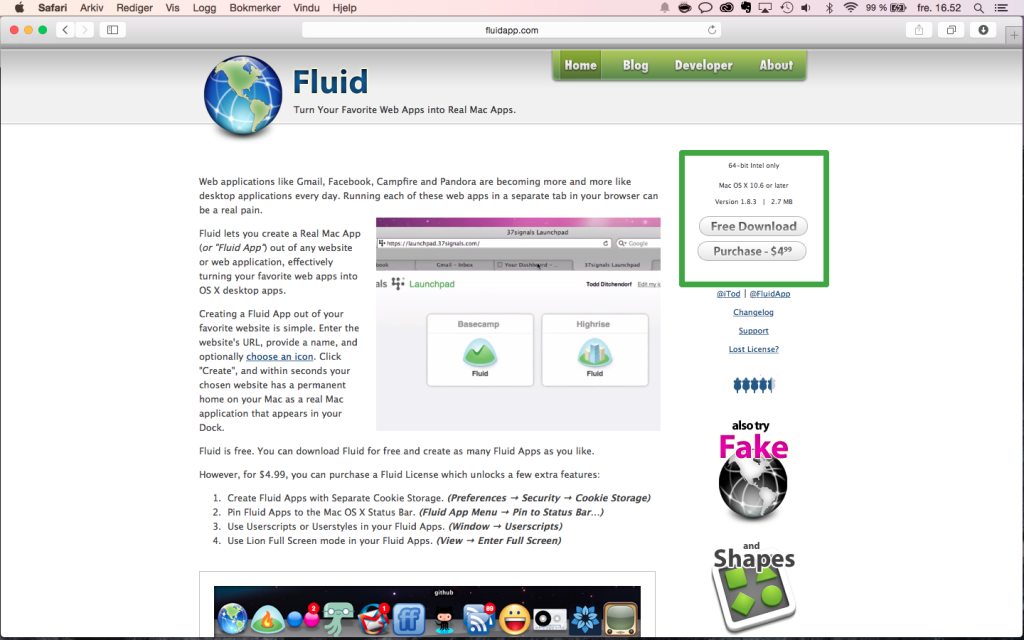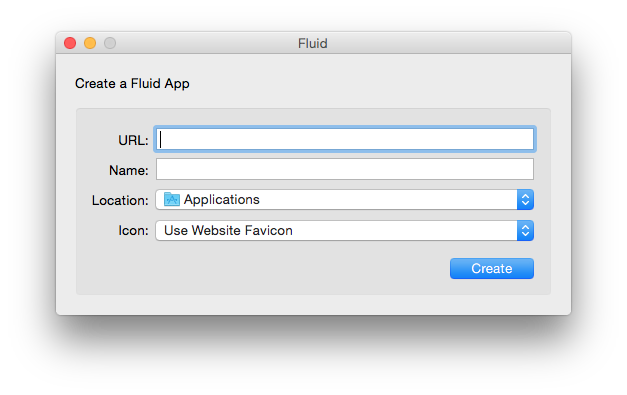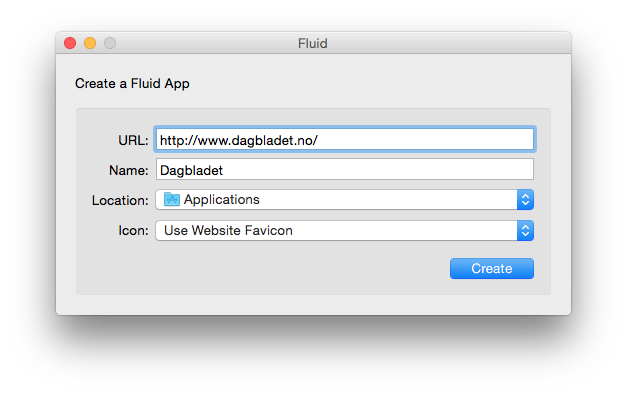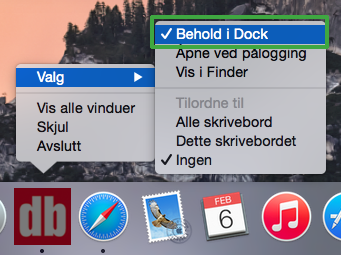Vi har fått flere forespørsler om å ordne opp i en feil med Meldinger. Mange sliter med at epost-adressen vises i stedet for navn. Dette er årsak til problematikk, og veldig irriterende.
Det er en forholdsvis enkel løsning på dette problemet. Allikevel har jeg hisset meg voldsomt opp over å ikke finne den!
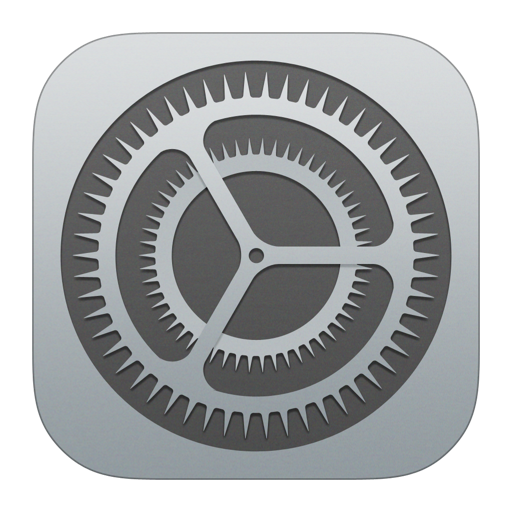
Under Instillinger → Meldinger → Send og Motta skal telefonnummeret ditt være valgt under Start nye samtaler fra. Samtaler vil nå startes fra telefonnummeret ditt, med navn.
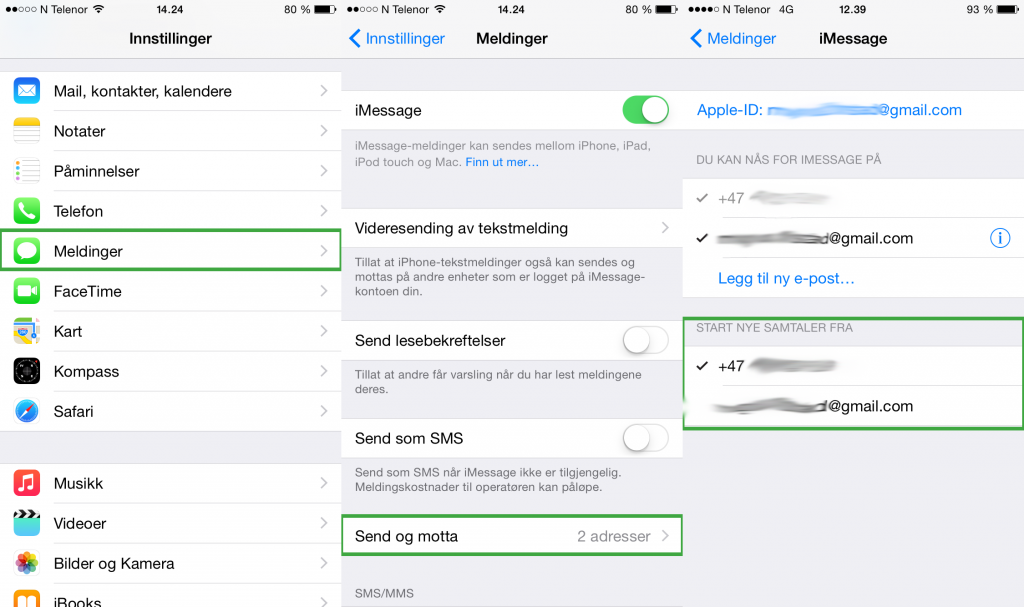
Er det slik at du ikke kan finne telefonnummeret ditt under Send og Motta, må det legges til. Det jeg gjorde for å få til det, var å deaktivere både Meldinger og FaceTime, og så å nullstille nettverksinnstillinger.
Det valget ligger under Instillinger → Generelt → Nullstill → Nullstill nettverksinnstillinger. Når du nullstiller nettverksinnstillingene på din mobil, vil også telefonen slette alle passord du har lagret for dine trådløse nettverk. For å koble til disse igjen må altså passord på trådløse nettverk legges inn på nytt.
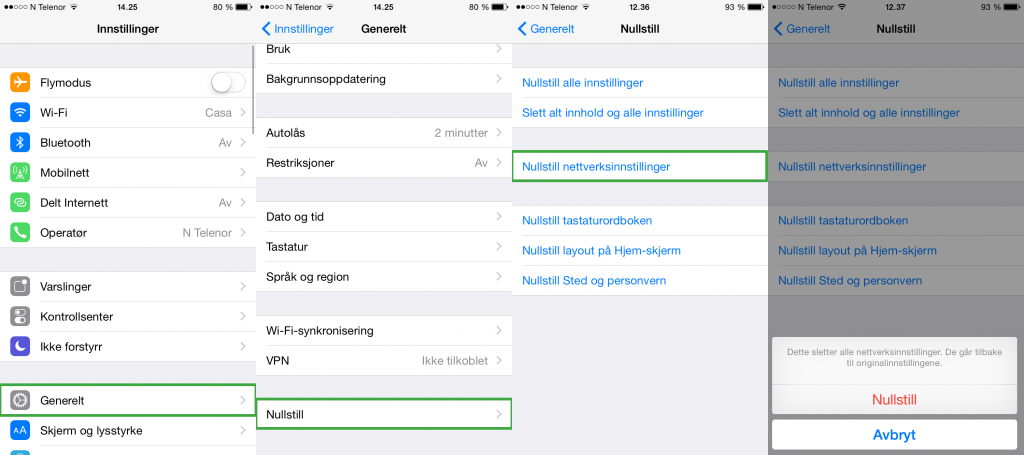
Når telefonen er ferdig med å nullstille, kan du aktivere Meldinger og FaceTime igjen. Det skal nå være mulig å velge telefonnummer under Send og Motta.
Sliter du fortsatt med at eposten vises istedet for navn, må epost-adressen legges til i kontaktkortet. Dette gjøres ved å redigere kontakten, og legge inn epost på vanlig måte. Eventuelt kan du trykke på Info oppe til høyre når du får en melding, velge Legg til i eksisterende, og bla deg fram til riktig kontakt.