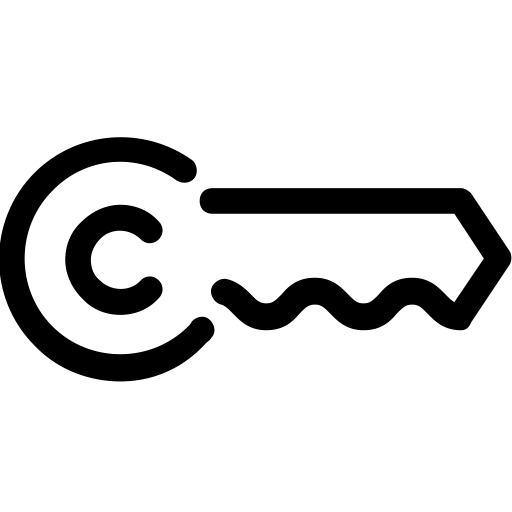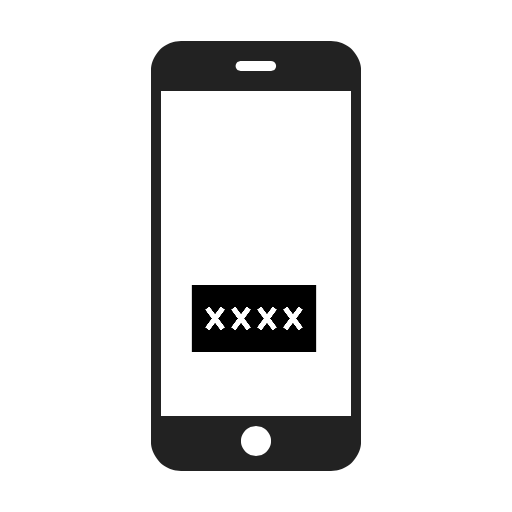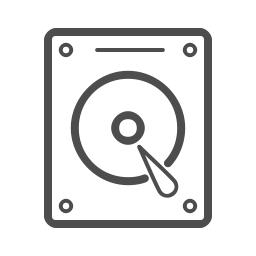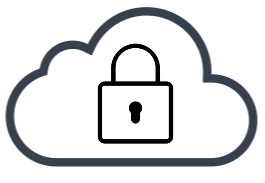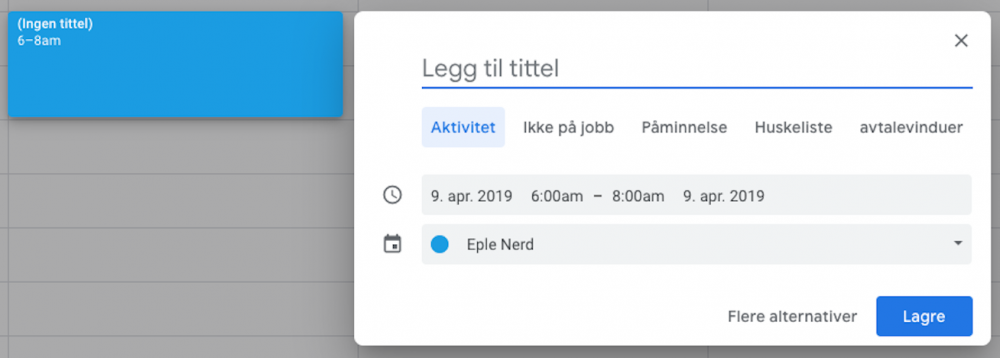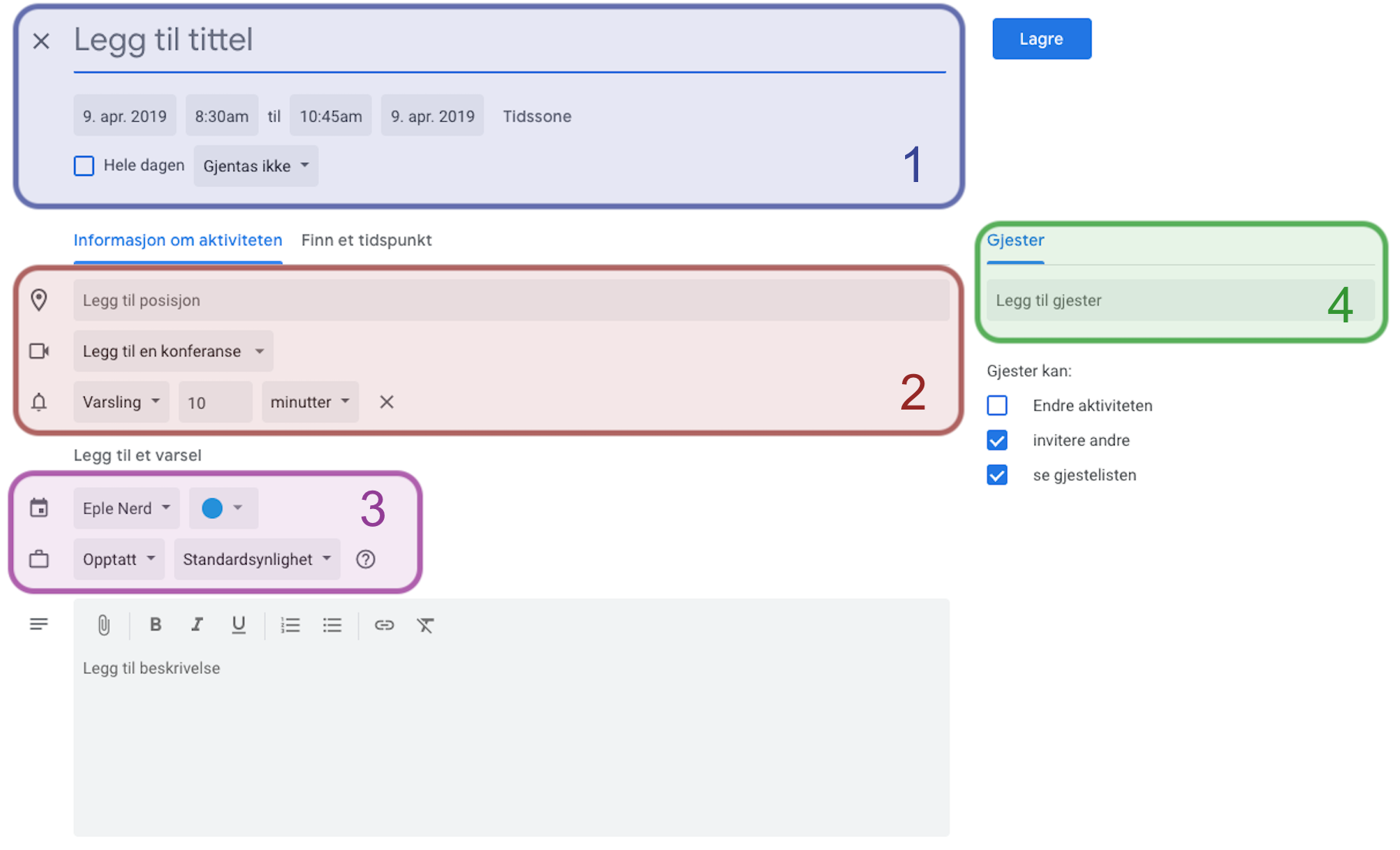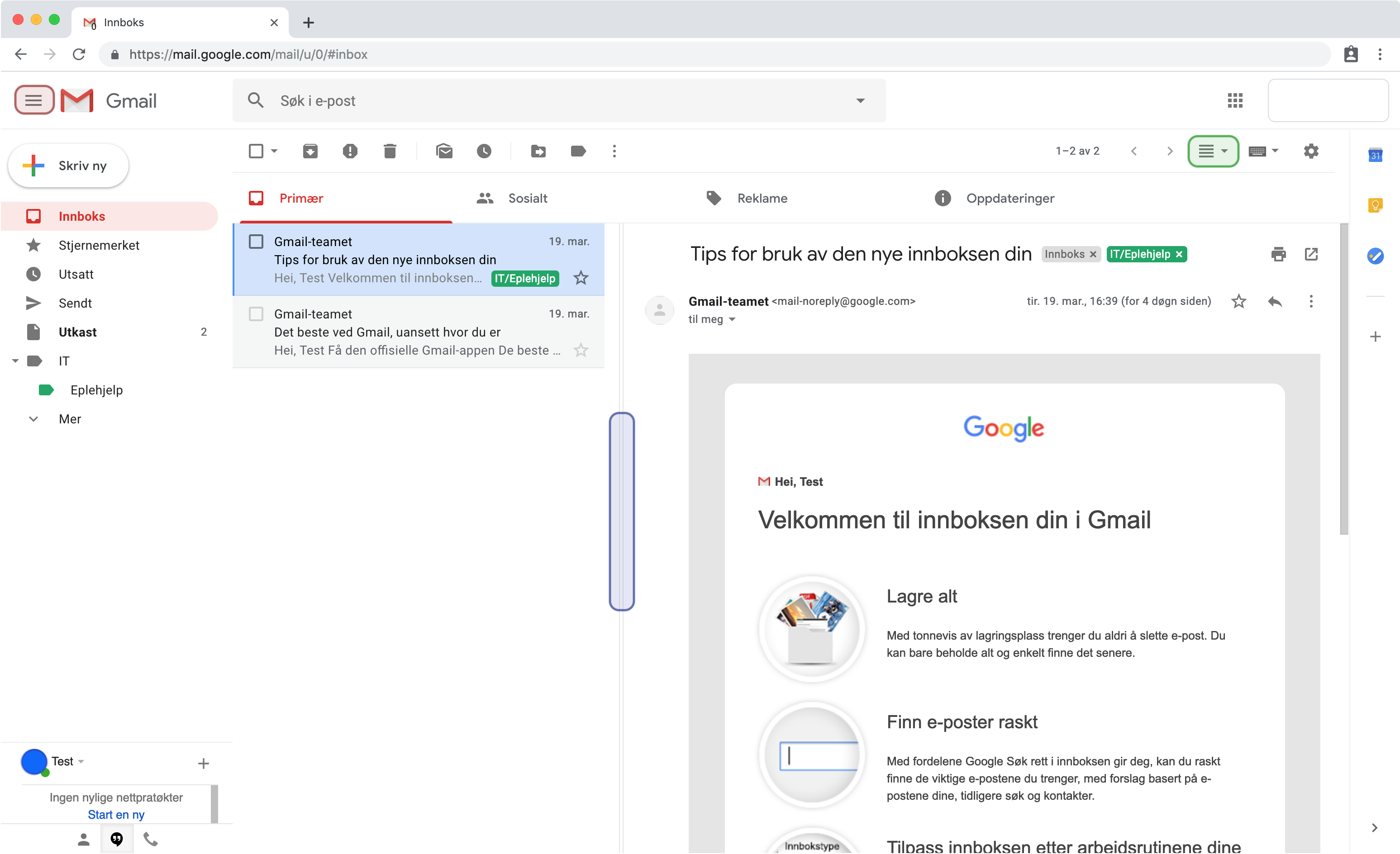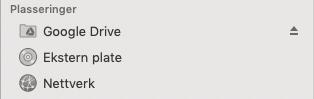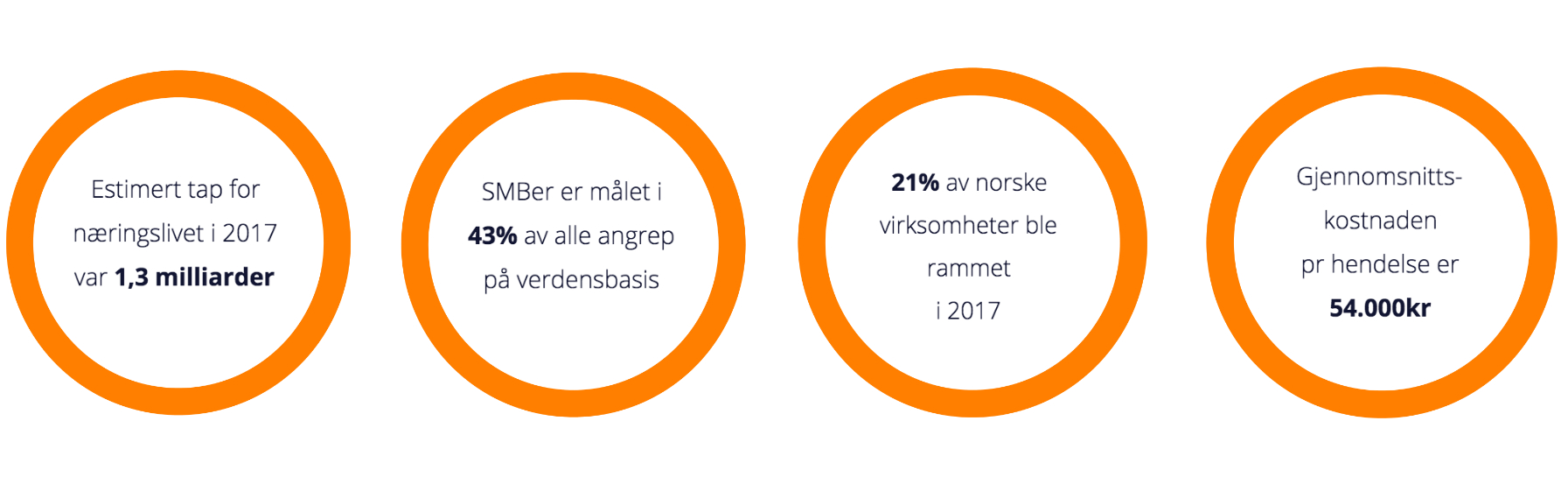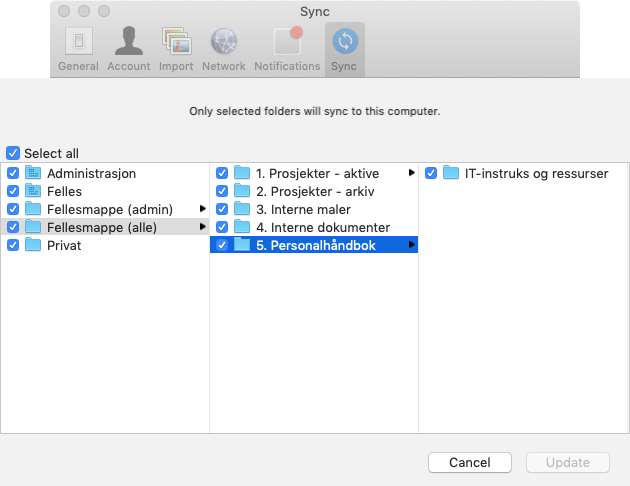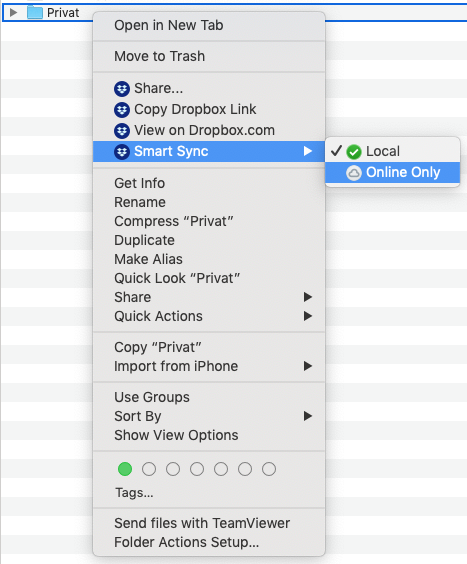Som alt annet trenger Macen din vedlikehold. Går du gjennom denne listen regelmessig holder den seg lenger.
Ukentlige rutiner
1. Ta backup
2. Rydd skrivebordet
3. Oppdater programvare og apper
4. Tøm papirkurven
5. Skru Macen av og på
Månedlige rutiner
6. Førstehjelp på harddisk
1. Ta backup
Ikke undervurder viktigheten av en ordentlig backup. Én ting er å synkronisere dokumenter til skyen, men det er kun Time Machine som tar en fullstendig kopi av hele Macen til en ekstern harddisk. Den lar deg gjenopprette en ny Mac slik at den blir identisk som din gamle.
1. Koble til en ekstern harddisk eller Time Capsule
2. Åpne Systemvalg og gå til Time Machine
3. Klikk Velg disk… og finn disken du vil ta backup til
4. Klikk Bruk disk og sikkerhetskopien vil starte
Neste gang laderen og disken er koblet til samtidig vil sikkerhetskopien starte automatisk. Mange tror at iCloud og lignende skytjenester tar backup av maskinen din, det gjør de ikke.
Tips: Huk av for Vis Time Machine i Menylinjen. For å starte sikkerhetskopiering eller sjekke når siste backup ble tatt, klikk på ditt nye ikon i menylinjen.
2. Rydd skrivebordet
Et fullt skrivebord gjør Macen din tregere. Aller helst skal skrivebordet være så tomt som mulig. Flytt filer til relevante mapper i Finder og slett de du ikke har bruk for.
3. Oppdaterer programvarer og apper
Åpne App Store og klikk på Oppdateringer øverst til høyre. Der vil du få en liste over apper og programvare som kan oppdateres.
4. Tøm papirkurven
Papirkurven fylles opp og bør tømmes jevnlig. Sekundærklikk på Papirkurven helt til høyre i Docken og velg Tøm Papirkurv.
5. Slå av Macen
Macen din trenger hvile. Gjør det til en rutine å slå den helt av jevnlig. Klikk på øverst til venstre på skjermen og velg Omstart. Vi anbefaler å gjøre dette minst en gang i uken.
6. Førstehjelp på harddisk
Søk etter Diskverktøy i programmer-mappen i Finder Her får du opp informasjon om harddisken din og du kan utføre Førstehjelp. Velg Førstehjelp i menyen øverst i vinduet og klikk Start. Dette søker etter, og reparerer potensielle feil på harddisken.
Hvis du er en av de som sliter med treg og rotete Mac, kan det være nødvendig med en Mac-rens. Les mer og bestill en Mac rens her: www.eplehjelp.no/privat/hjelp/mac-rens/