Læringsmål
- Hvordan sende tekstmeldinger fra Mac, iPhone og iPad
- Hvordan sette opp iMessage på iOS og OS X
Send tekstmeldinger fra alle enhetene dine
Det er viktig å understreke at vi her snakker om tekstmeldingene som får grønne bobler på iPhonen. Meldingene med blå bobler sendes og mottas mellom personer med Apple-enheter og kalles for iMessage. iMessage har alltid vært synkronisert med de andre enhetene dine så lenge du er logget inn på iCloud. Grønne meldinger derimot, har du vært nødt til å svare på over iPhonen.
Sånn videresender du SMS fra iPhone til Mac
For å kunne sende tekstmeldinger fra alle enhetene dine trenger du OS X Yosemite eller nyere på Macen og iOS 8.1 eller nyere på iPhonen og/eller iPaden. Du kan sjekke siste versjon på Mac ved å klikke på eplet i det øverste venstre hjørne > Om denne maskinen. For å sjekke siste versjon på iPhone og iPad, gå til Innstillinger > Generelt > Oppdatering.
Gå deretter til Innstillinger > Meldinger > Videresending av tekstmelding
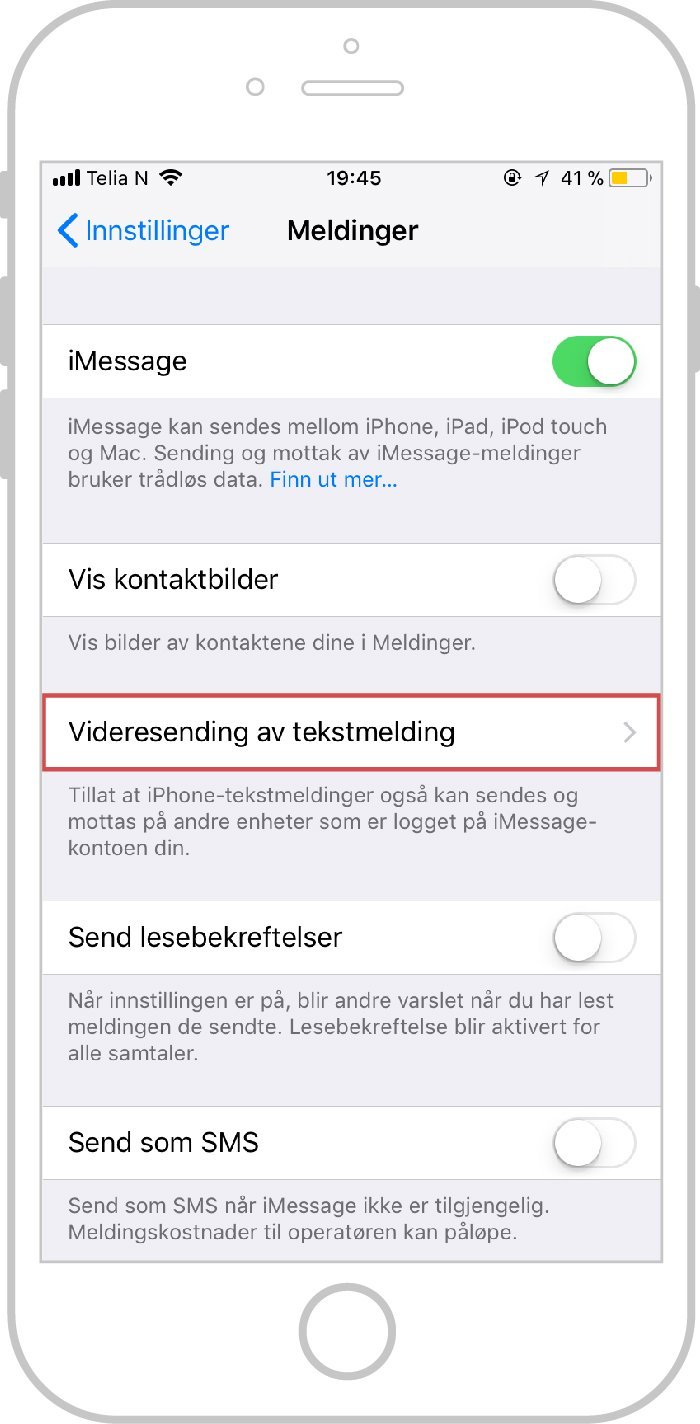
Her vil du se en liste med alle Apple-enhetene dine som er synkronisert med samme iCloud-konto. Du kan velge å videresende tekstmeldinger til bare én enhet, som for eksempel iPaden og ikke Macen. Huk av for enhetene du vil at tekstmeldingene skal videresendes til.
Du vil nå få opp et panel hvor du skal skrive inn en kode. Denne koden vil poppe opp på den enheten du huket av for. Det vil si at huket du av for Macen din, må du ha den framfor deg for at du skal kunne aktivere videresending av tekstmeldinger. Skriv inn koden som vises i panelet, så er du klar!
Meldinger viser e-post i stedet for navn
Dette er fort gjort å ordne! Under Innstillinger > Meldinger > Send og motta finner du telefonnummeret ditt og e-posten din under Du kan nås med iMessage på, her velger du alle adressene som er tilgjengelig. Under Start nye samtaler fra velger du nummeret ditt og huker bort alle andre valg.
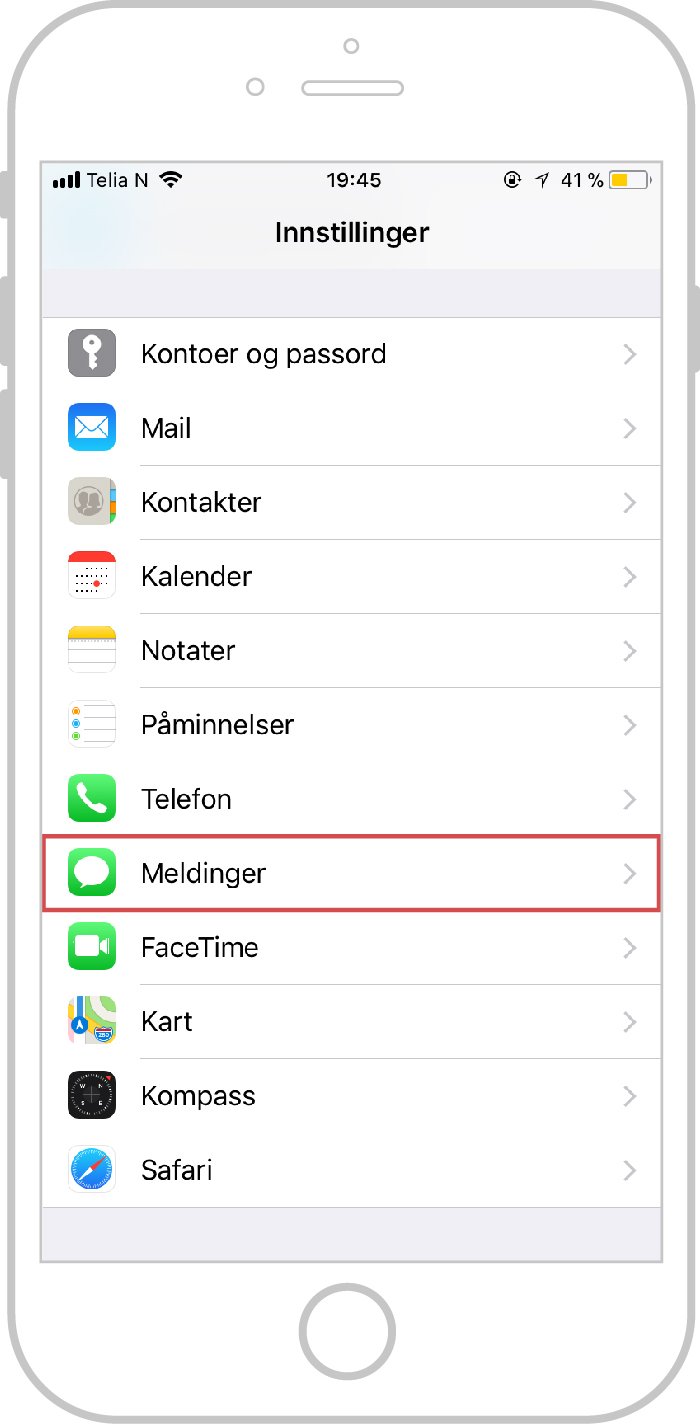
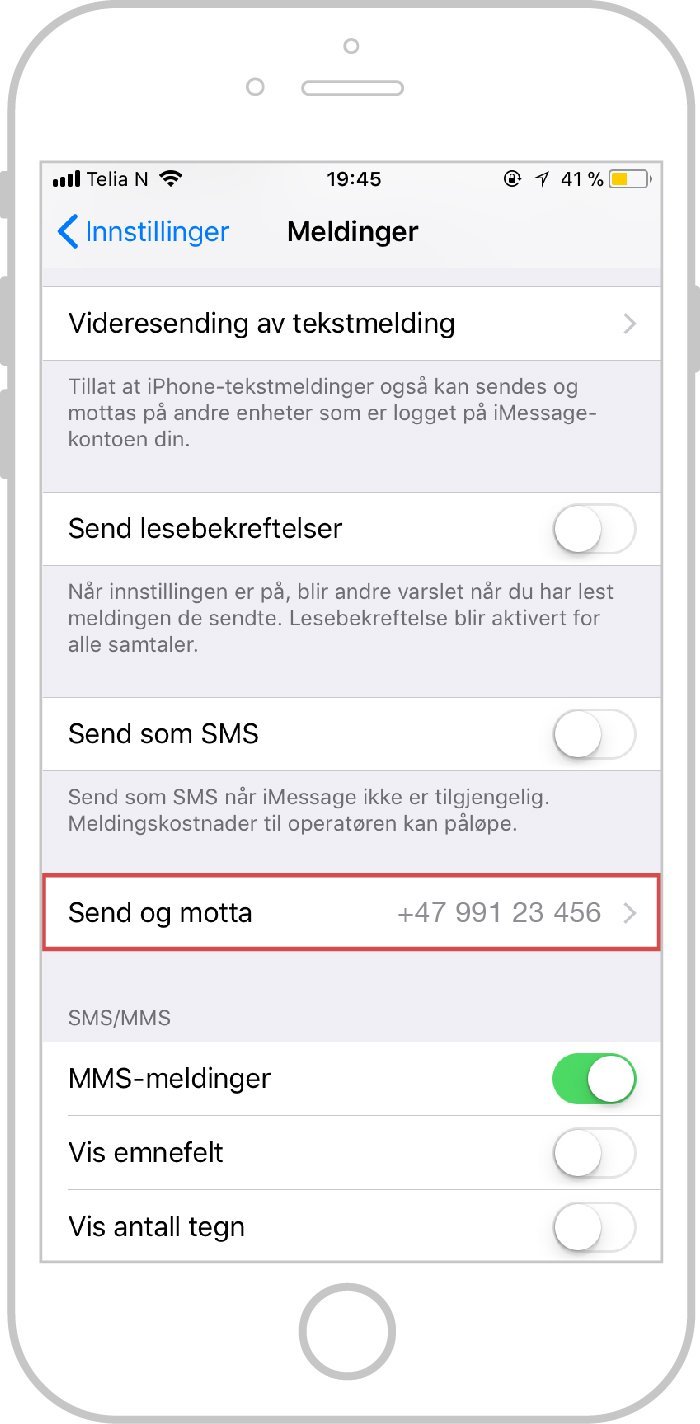
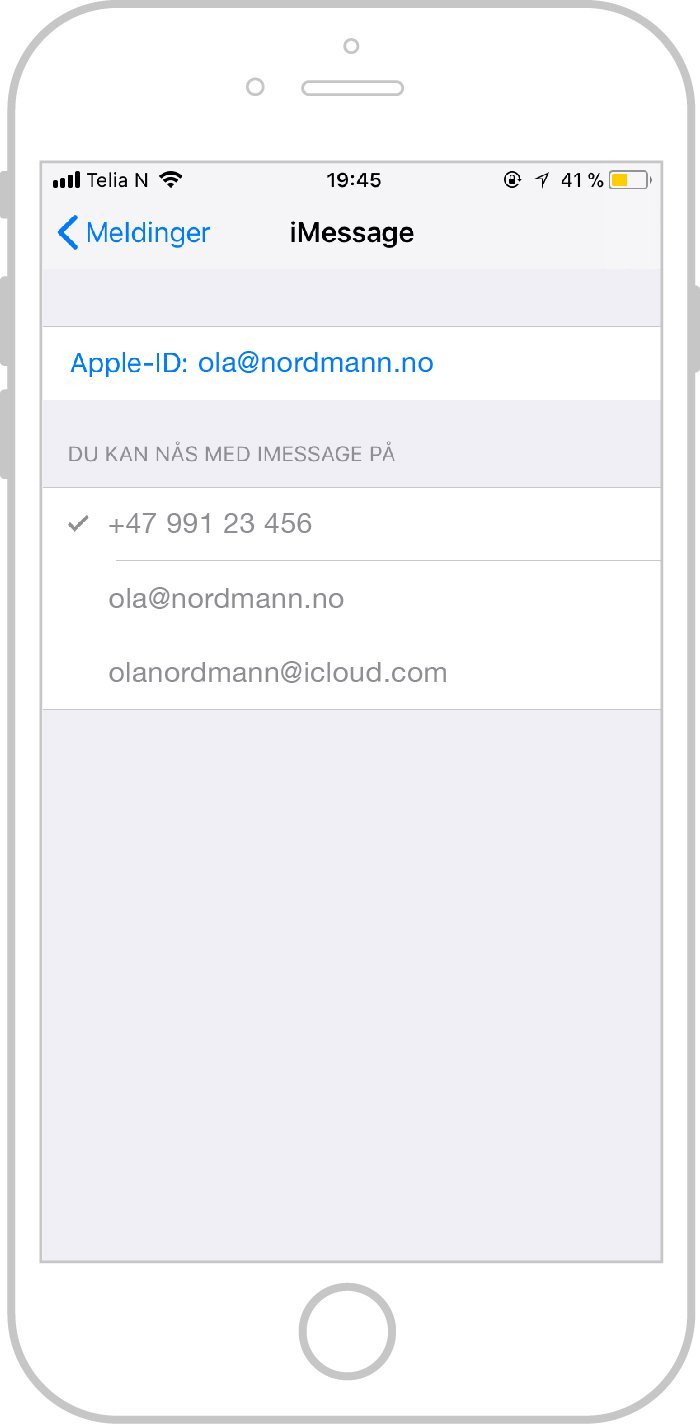
Hjelp — jeg finner ikke nummeret mitt
Finner du ikke telefonnummeret ditt under Send og motta må det legges til. Det gjøres ved å deaktivere både Meldinger og FaceTime, for deretter å nullstille nettverksinnstillingene.
NB: Når du nullstiller nettverksinnstillingene på din mobil, vil også telefonen slette alle passord du har lagret for de trådløse nettverkene dine. Alle passord må derfor legges inn på nytt.
1. Gå til Innstillinger > Generelt > Nullstill > Nullstill nettverksinnstillingene.
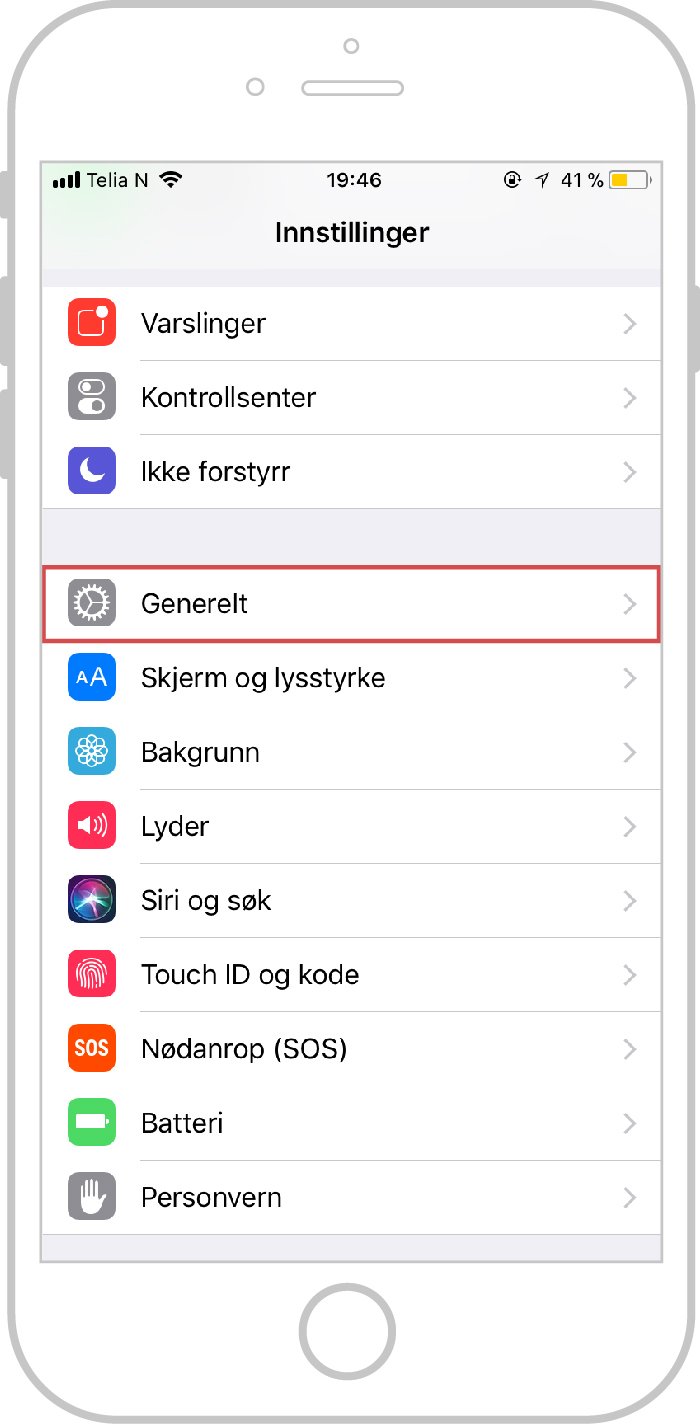
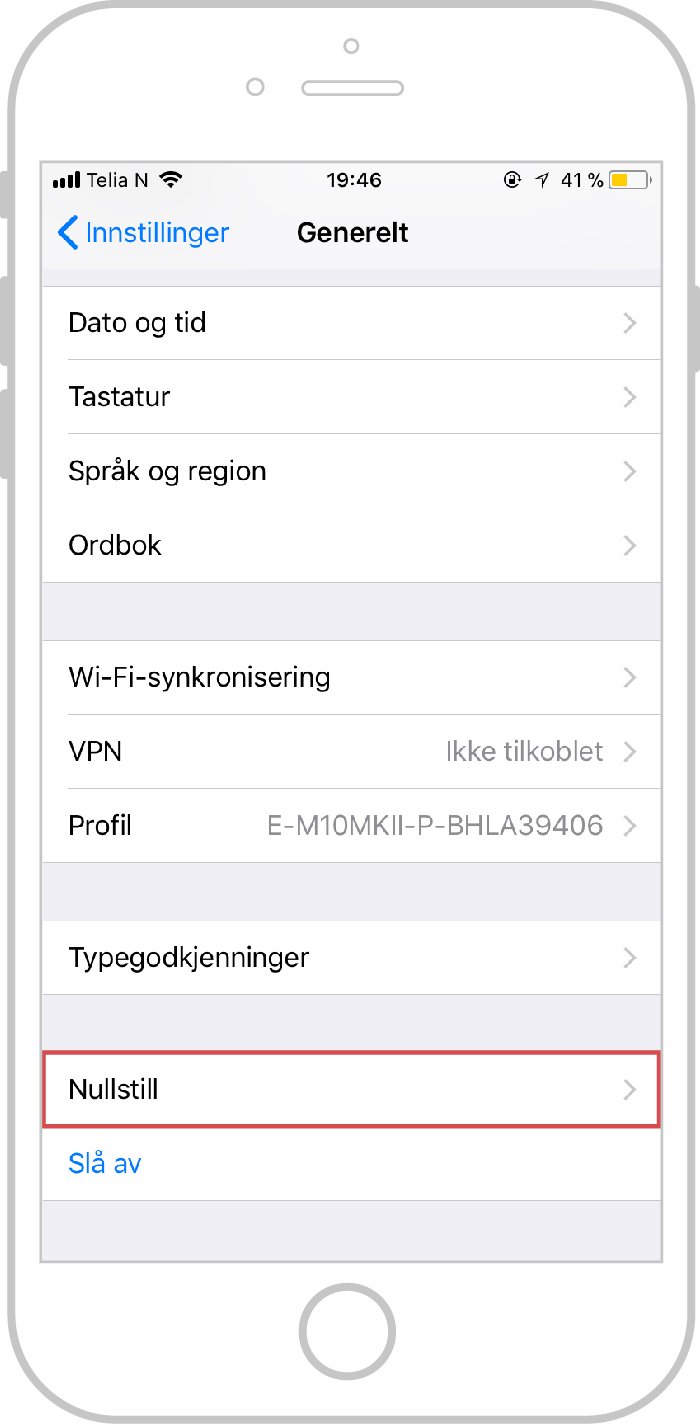
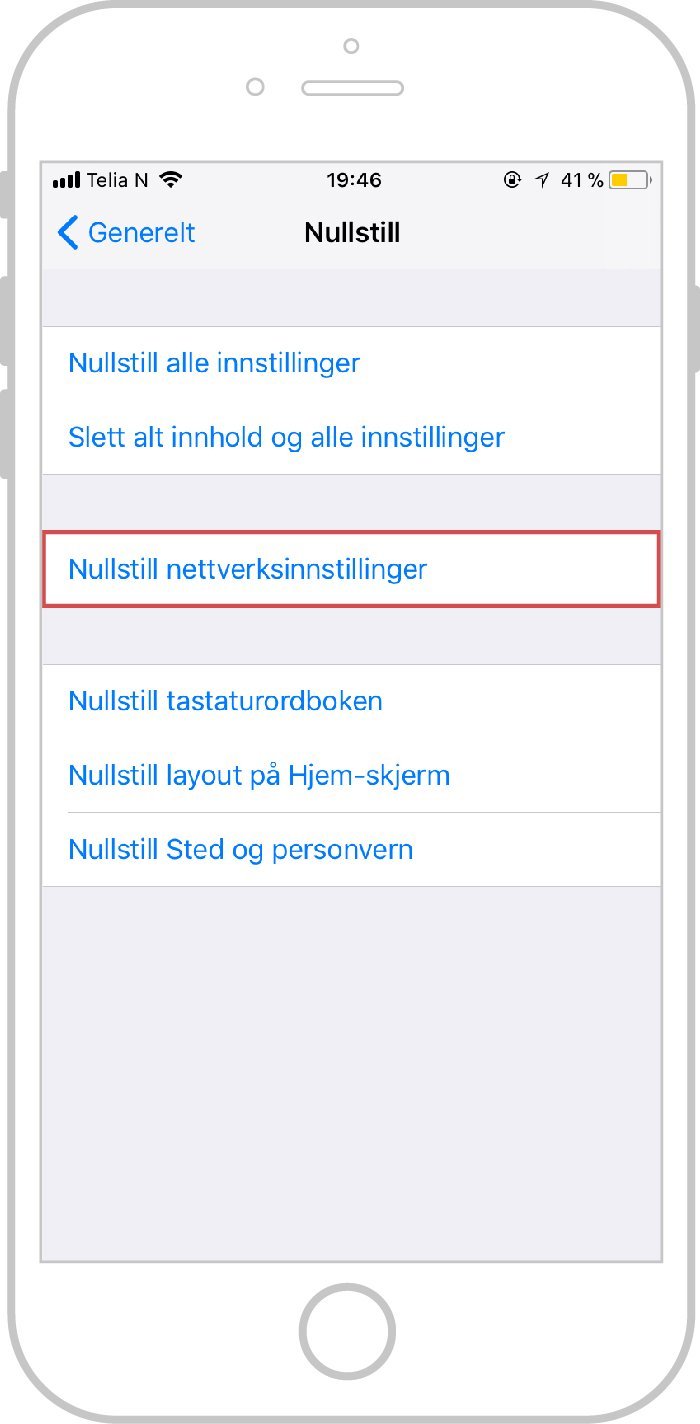
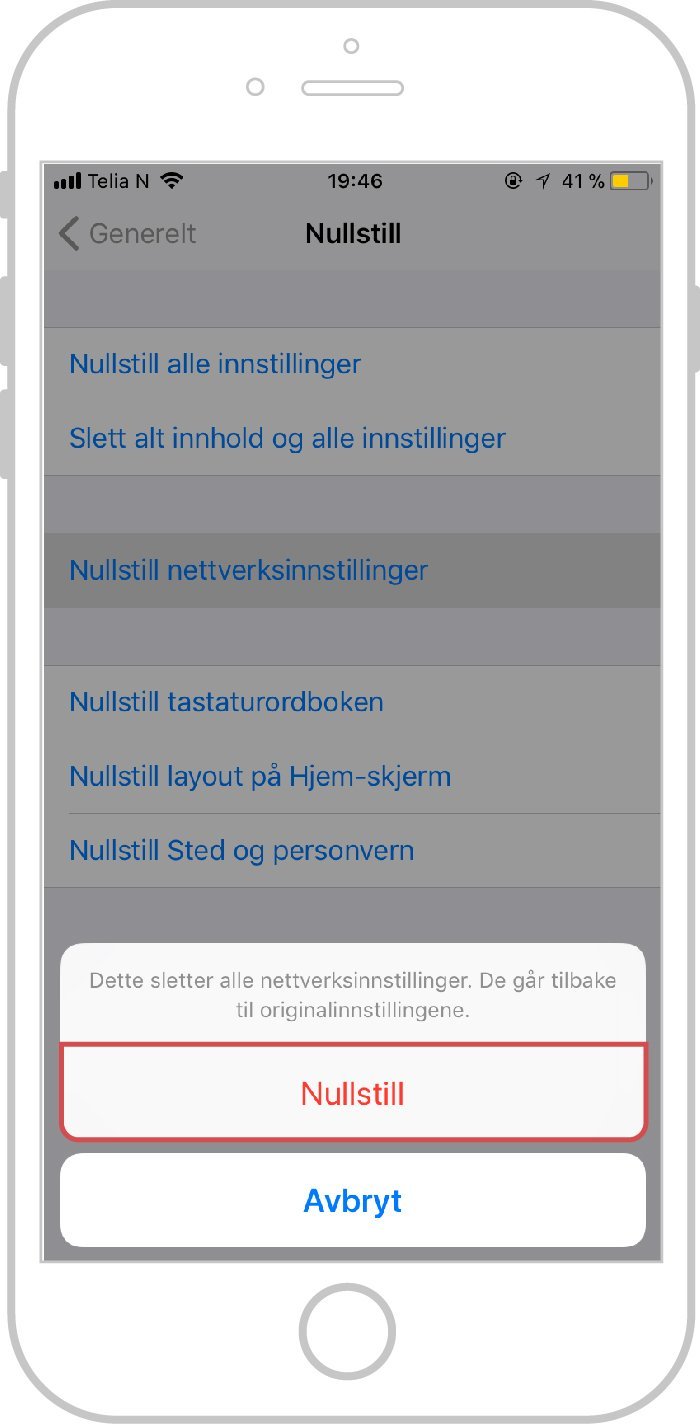
Med Epleblokka iOS får du en enkel og forståelig håndbok med alt det viktigste du trenger å vite om iPad og iPhone. Den er full av våre beste tips og mye mer!
Kjøp Epleblokka for iPad og iPhone
2. Når telefonen er ferdig med å nullstille, kan du aktivere Meldinger og FaceTime igjen. Du kan nå velge telefonnummeret ditt under Send og Motta.
Sliter du fortsatt med at e-posten vises i stedet for navn, må e-postadressen legges til i kontaktkortet. Dette gjøres ved å redigere kontakten og legge inn e-post som du mottar meldingene fra. Eventuelt kan du trykke på info-ikonet oppe i høyre hjørne når du mottar en melding, for deretter å trykke Legg til i eksisterende. Bla deg frem til ønsket kontakt og legg til.
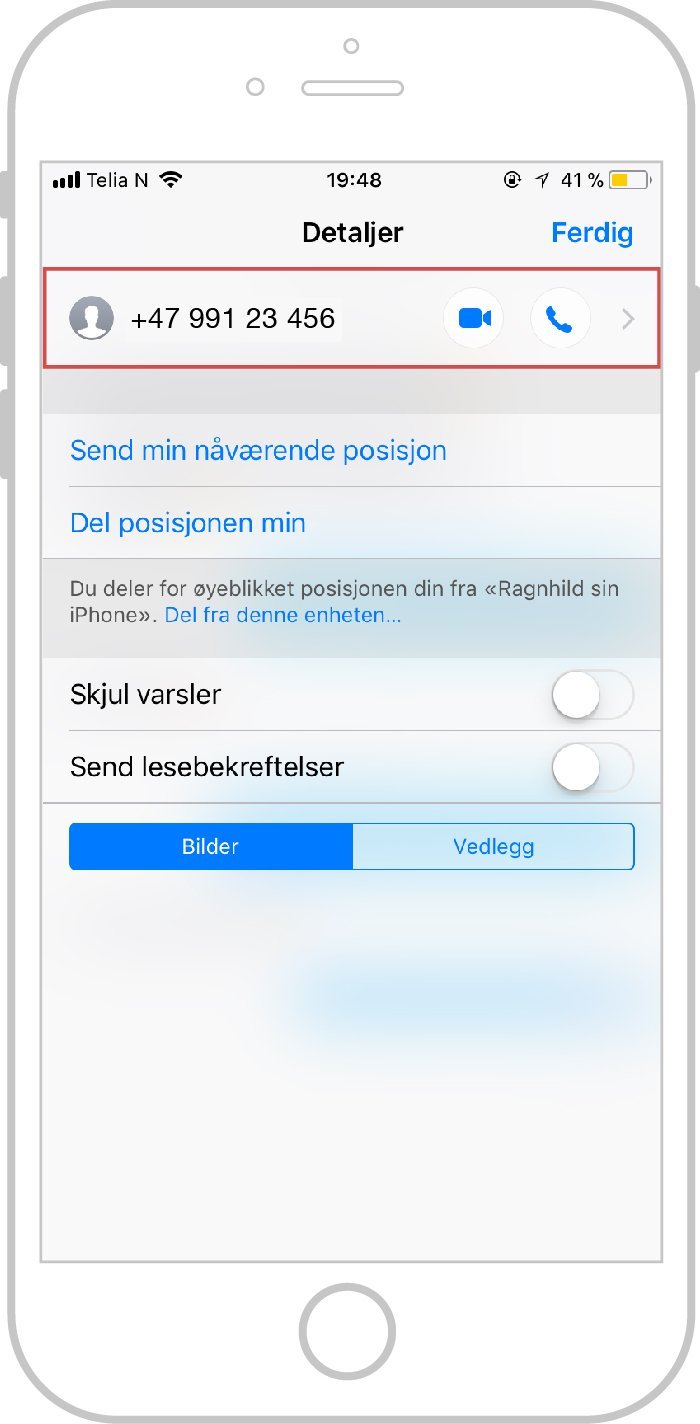
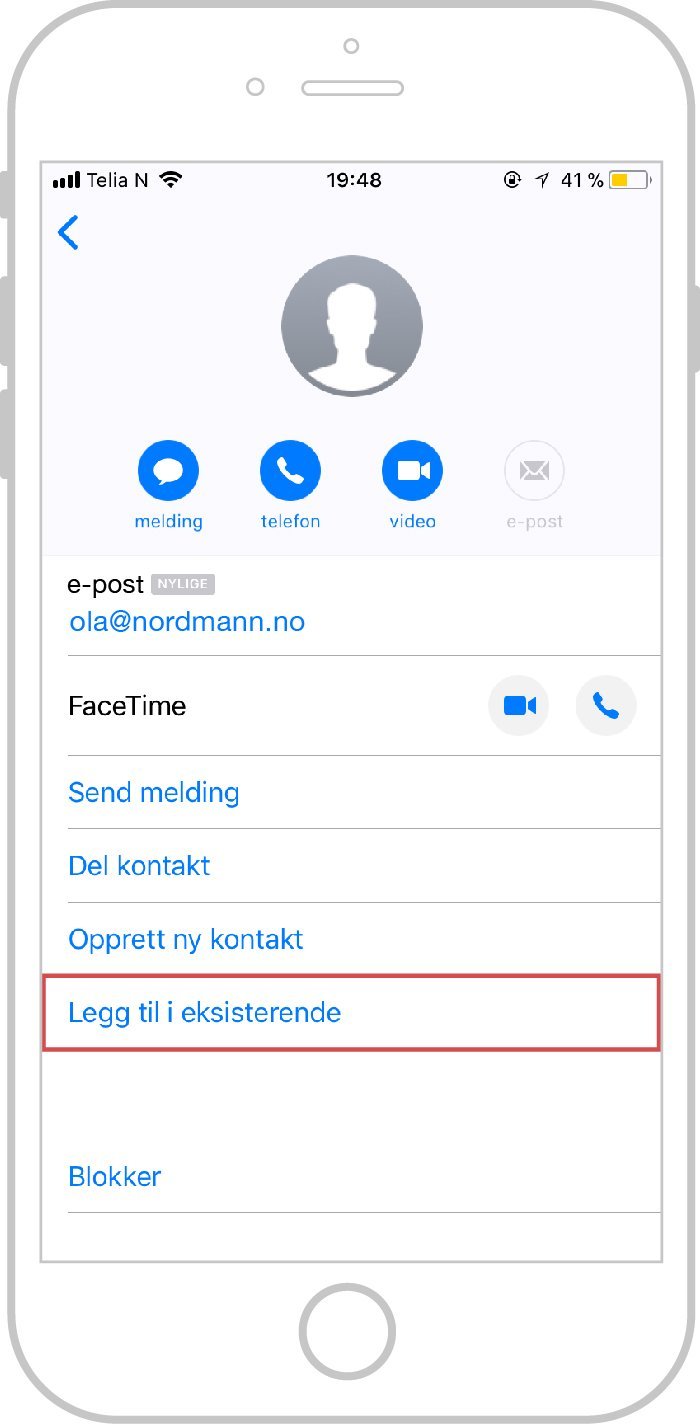
Sett opp iMessage
iMessage lar deg sende og motta tekstmeldinger og multimediameldinger gratis mellom iOS-enheter. I steder for telefonnummer, bruker iMessage e-postadresse. Før du kan begynne å sende tekstmeldinger, bilder, lydfilder m.m. må du sette iMessage opp.
NB: Du trenger iCloud for å sende iMessage. Har du allerede satt opp enheten med iMessage har du mest sannsynlig aktivet det tidligere.
For iOS:
Gå til Innstillinger > Meldinger > slå på iMessage. Vent på aktivering.
iMessage benytter din Apple-ID til å sende meldinger.
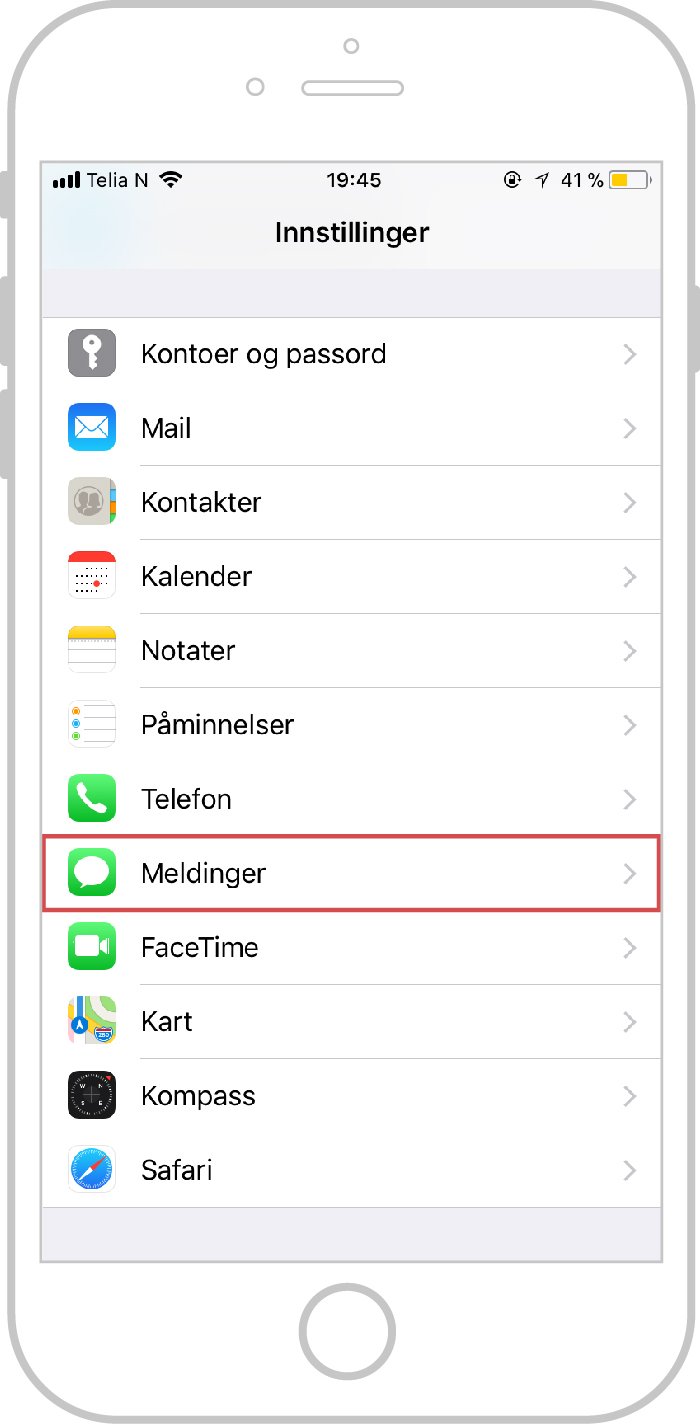
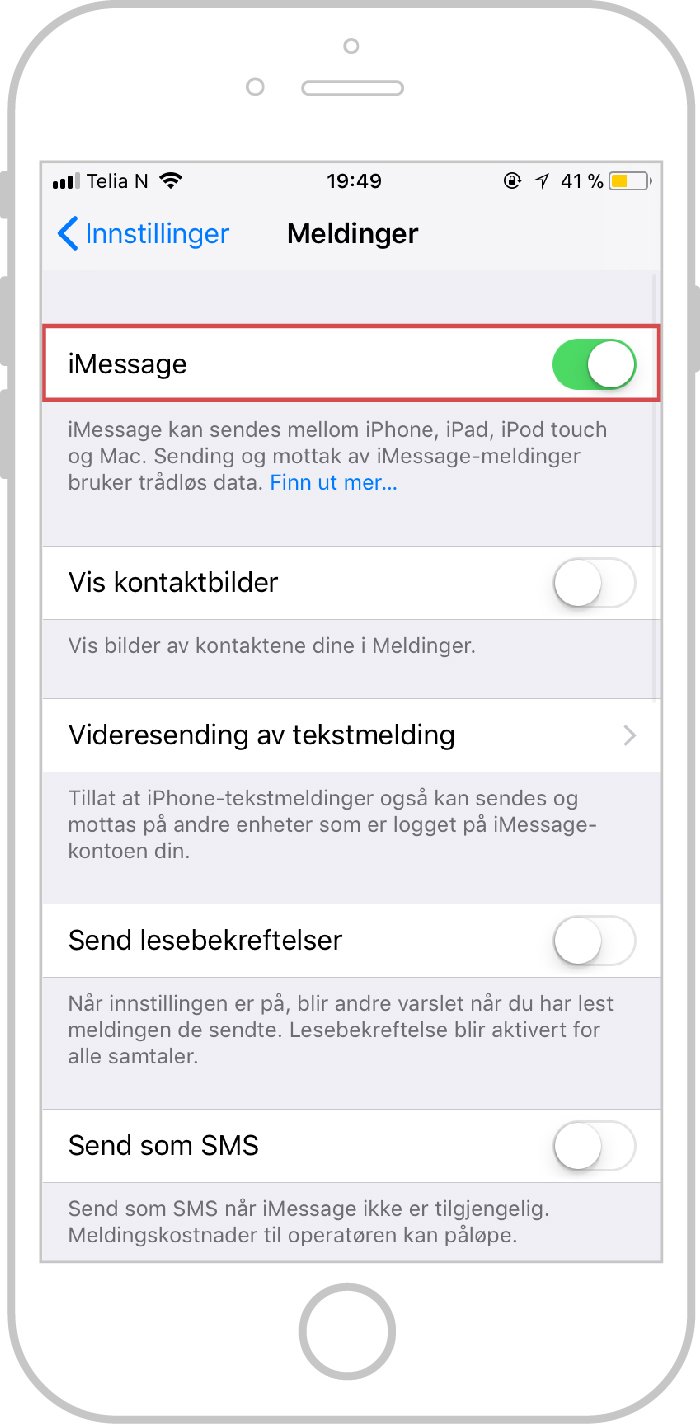
FOR OS X:
1. Gå til Programmer > åpne Meldinger > klikk på Valg i menylinjen.
2. Under Kontoer, finn din Apple-ID > huk av for Aktiver denne kontoen.
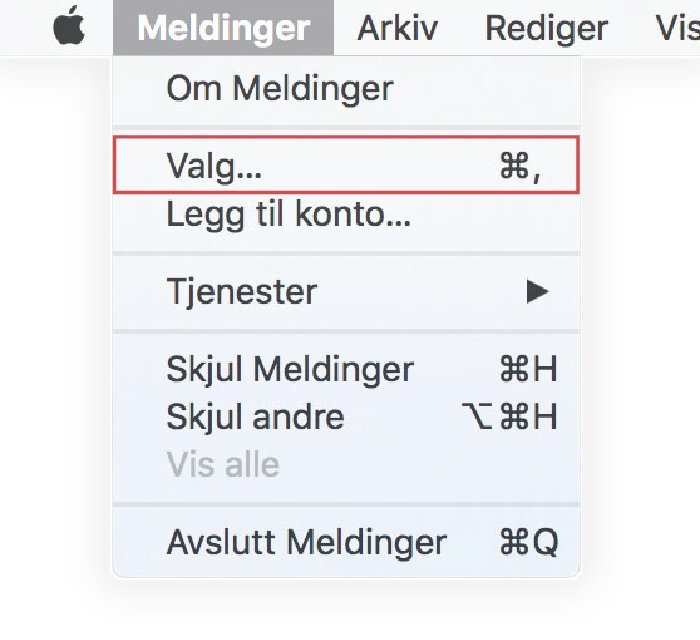
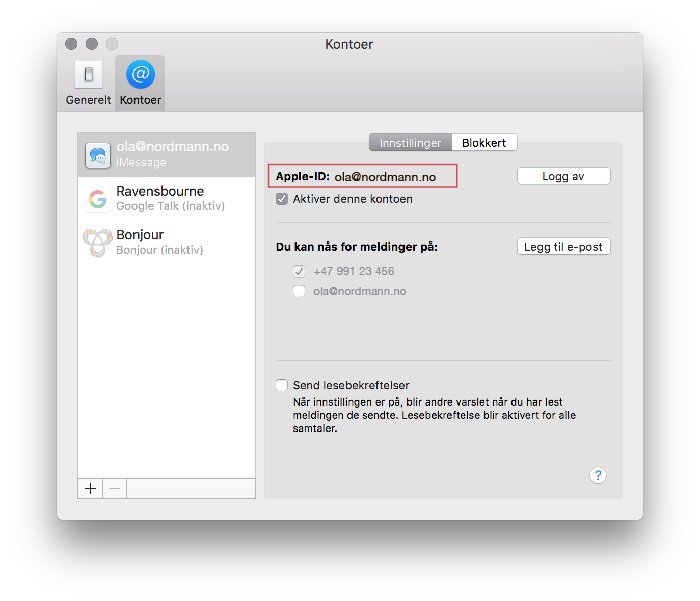
Sånn kan du sende og motta tekstmeldinger med både Mac, iPhone og iPad. Vi vet at det er mye å sette seg inn i når man vil at enhetene skal «snakke» sammen. Hvis du trenger hjelp med eplene dine, ikke vær redd for å spørre oss! Lykke til 🙂
